Как отобразить скрытые приложения на андроид. Как скрыть файлы, папки и приложения на Android
Иногда нам нужно скрыть некоторые из приложений с главного экрана или из списка приложений на своем телефоне, чтобы не позволить слишком любопытным персонам узнать то, что им знать не следует. И разумеется, есть способы спрятать Android-приложения.
Как скрыть приложения на Samsung
 Если у вас есть устройство Samsung, то вам повезло, потому что политика защиты смартфонов Samsung не просто скрывает приложения, а фактически создает их отдельные версии. Так, например, приложение "заметки" может иметь один набор заметок, когда вы открываете его, за пределами "Защищённой папки" и совсем другой, когда у вас есть доступ к нему через "Защищённую папку". Папка, со своей стороны, может быть заблокирована с помощью PIN-кода, пароля или биометрических данных. Биометрическими данными могут быть отпечаток пальца, радужка или лицо (на продвинутых моделях, например Galaxy S8/S8+ и ). Данная система позволяет только вам пользоваться отдельными версиями приложений - защищённые и открытые.
Другая возможность состоит в том, чтобы открыть Настройки>Дисплей>Домашний экран>Спрятать приложения и выбрать значки приложений, которые вы хотите скрыть, хотя в этом случае они все равно будут в результатах поиска или в общем списке приложений.
Если у вас есть устройство Samsung, то вам повезло, потому что политика защиты смартфонов Samsung не просто скрывает приложения, а фактически создает их отдельные версии. Так, например, приложение "заметки" может иметь один набор заметок, когда вы открываете его, за пределами "Защищённой папки" и совсем другой, когда у вас есть доступ к нему через "Защищённую папку". Папка, со своей стороны, может быть заблокирована с помощью PIN-кода, пароля или биометрических данных. Биометрическими данными могут быть отпечаток пальца, радужка или лицо (на продвинутых моделях, например Galaxy S8/S8+ и ). Данная система позволяет только вам пользоваться отдельными версиями приложений - защищённые и открытые.
Другая возможность состоит в том, чтобы открыть Настройки>Дисплей>Домашний экран>Спрятать приложения и выбрать значки приложений, которые вы хотите скрыть, хотя в этом случае они все равно будут в результатах поиска или в общем списке приложений.
Как спрятать приложения на LG
Откройте «Настройки» > «Экран» > «Главный экран» > «Скрыть приложения», и вы увидите список приложений, которые можно скрыть. LG имеет встроенную опцию скрытия приложений в интерфейсе, поэтому вы можете просто нажать «Скрыть приложения» на главном экране или в меню настроек приложения и выбрать, какие приложения не должны отображаться.Скрыть приложения на смартфоне HTC
Последний телефон HTC U11 и некоторые другие модели HTC оснащены интерфейсом Sense. С ними опция скрыть приложение доступна через настройки приложения (трехточечное меню cверху): 1. На экране «Приложения» нажмите «Показать / скрыть приложения». 2. Выберите приложения, которые вы хотите скрыть, или очистите закладки, чтобы они снова появлялись. 3. Нажмите Готово.Остальные смартфоны на Android
Если вы используете телефон с интерфейсом, который не позволяет, скрывать приложения, то можно попробовать обходной путь. Заключаются он в том, чтобы использовать сторонние лаунчеры (launcher), таких как Nova Launcher или Apex Launcher . Это универсальное решение, которое может быть не каждому по вкусу, но для некоторых пользователей это единственная возможность.Видео инструкция - как спрятать приложения в Android
Наверняка вы не раз сталкивались с такой ситуацией, когда необходимо было скрыть то или иное приложение на экране своего смартфона. Можно ли это сделать? Можно, но для этого вам понадобится установить рут-права на устройство. Впрочем, можно обойтись и без них. Обо всем — порядку.
Способ первый (с рут-правами)
В первом случае мы воспользуемся таким интересным приложением, как AppHider. Заходим в Google Play Маркет, скачиваем приложение и устанавливаем.

Запускаем AppHider. При первом запуске приложение говорит о том, что поддерживает только рутированные устройства, поэтому нужно проверить, установлены ли на вашем смартфоне или планшете. Нажимаете Check Now.

Приложение видит, что права суперпользователя установлены и требует предоставления полного доступ. Предоставляете доступ.


Нажмите на крестик в центре экрана, чтобы добавить приложение. Появится список приложений, которые установлены на устройстве. Допустим, мы хотим скрыть игру Flappy Bird. Поставьте галочку рядом с ней и нажмите кнопку Save в верхней части экрана.

Приложение скрыто, при этом AppHider спросит вас, хотите ли вы ввести пин-код, чтобы никто не смог восстановить приложения? Нажмите Set It для ввода.

Введите пин-код и нажмите Continue (набирать код нужно два раза, второй раз — для подтверждения). Главное, не забудьте его!
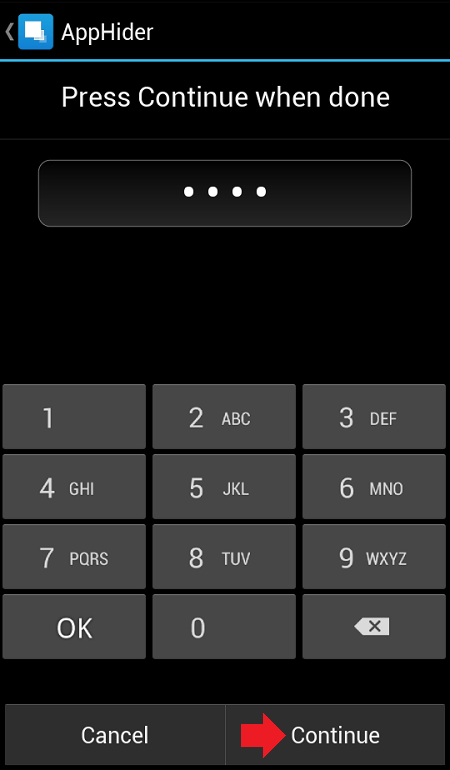

Приложение скрыто — оно выводится на главной страничке приложения Hidden Apps.

Можете проверить список установленных приложений — скрытого приложения нет и там. Чтобы восстановить приложение, запускаем AppHider и вводим пин-код, затем нажимаем ОК.


Приложение более не является скрытым. Обратите внимание, что на рабочем столе оно может не появиться, хотя появится в списке приложений. Просто перенесите его на рабочий стол.
Разумеется, пользоваться приложением можно и без пин-кода, но тогда любой желающий сможет восстановить любое из скрытых приложений.
Способ второй (без рут-прав)
Воспользуемся лаунчером. Зайдите в Google Play Маркет и скачайте Apex Launcher.

Запустите лаунчер и вы увидите, что рабочий стол поменялся. Выберите пункт «Настройки Apex».

Здесь нажмите «Настройки меню приложений».

Теперь — «Скрытые приложения».

Выберите галочками нужные приложения и нажмите на кнопку «Сохранить».

Приложение скрыто и невидимо для глаз. Правда, это касается только Apex Launcher. Если вы запустите стандартный или любой другой ланучер, приложение будет видно.
Сделать приложение видимым можно точно также, только в обратном порядке.
Редакция сайта не несет ответственности за содержание приложений. Устанавливаете их вы на свой страх и риск.
Причины, по которым пользователю необходимо скрыть от посторонних глаз установленное приложение, могут быть разными, поэтому не будем вдаваться в подробности. Единственное, что сейчас важно - узнать способы сокрытия программы в меню.
Для этого имеется несколько вариантов, каждый из которых довольно прост в исполнении:
Принцип сокрытия в вышеуказанных программах в целом схож, ниже приведен порядок действий для Nova Launcher:

При необходимости запуска спрятанного приложения его придется убрать из списка Скрытых приложений Nova (после этого иконка вновь вернется в главное меню).
- После установки надо запустить утилиту. Стоит отметить, что в меню ее иконка носит совсем другое название - Audio Manager.

- После запуска откроется менеджер громкости, но все это - лишь уловка. Пользователю должен удерживать палец на логотипе в верхней части экрана.

- Далее программа предложит задать пароль, чтобы исключить доступ нежелательных лиц (имеется возможность привязки действительного электронного адреса для восстановления пин-кода в случае его утери).
- После создания кода приложение вновь вернется в главное меню «аудио-менеджера».
- Пользователю придется повторить вход (долгий тап по логотипу, затем ввод пароля).
- В следующем окне следует выбрать пункт Скрыть приложения (Hide apps).

- В этот момент утилита попросит предоставить рут-права.

- Далее нужно перейти во вкладку Все приложения - выбрать необходимые игры и программы - подтвердить скрытие.
Для запуска спрятанных игр и программ придется каждый раз проделывать операции в Audio Manager, а расположены они будут во вкладке Скрытые приложения.
- Зайти в любой файл-менеджер, например,
- Найти интересующий файл или папку
- С помощью функции «Переименовать» в начале названия файла/папки поставить точку
После этих нехитрых манипуляций фотография, документ или прочее можно будет отыскать только в файл-менеджере с включённой настройкой «Показать скрытые файлы».
Эта программа поможет вам спрятать ваши сообщения от чужих глаз. Она достаточно проста в использовании. После установки и первого запуска программа попросит вас назначить её приложением для работы с SMS по умолчанию. Теперь вам достаточно перенести сообщения, которые вы хотите спрятать, в приватные.
KeepSafe
С помощью приложения KeepSafe у вас появится возможность переместить ваши интимные фото и видео в специальное хранилище. Доступ к этому хранилищу будете иметь только вы по специальному пин-коду. С приложением очень легко разобраться, и работа с ним не вызывает вопросов.
Есть полезная функция «Ложный пин-код». Вы можете создать специальный код, при вводе которого ваше хранилище будет отображаться пустым.
В F.A.Q. описан забавный способ применения приложения - для создания в полный рост. Эти селфи необходимы, чтобы следить за .

Vault
Эта программа умеет скрывать не только фото и видео, но также контакты девушек лёгкого поведения и SMS. На данный момент SMS нельзя скрыть, если у вас Android 5.0. Зато есть возможность скрыть сообщения в Facebook.
У приложения есть платная версия, которая позволит вам хранить ваши скрытые файлы в облаке, скрыть значок Vault и оповещать о попытках взлома. Стоимость - $2,99 в месяц.

AppLock
Это настоящий комбайн для сокрытия информации на Android. С его помощью вы можете скрыть фотографии или видео, запретить приём входящих звонков, предотвратить установку или удаление приложений, изменение настроек, запуск приложений и многое другое.
При первом запуске вы создаёте код, с помощью которого сможете получать доступ к хранилищу со скрытыми и видео, а также изменять настройки приложения. Советую внимательно изучить настройки AppLock, вы сможете найти для себя много полезного.
Как скрыть приложения на Андроид? Современные смартфоны мы по привычке до сих пор называем «телефонами», но разница между старыми «мобильниками» и нынешними умными устройствами велика. В первую очередь – огромным количеством всевозможных возможностей. Разберёмся, как добавить приватности своему девайсу.
Гаджеты позволяют прятать любые ярлыки. Зачем? Прежде всего, чтобы расчистить рабочий стол. Современные гаджеты объединяют в себе органайзер, телефон, КПК, медиаплеер и являются этаким виртуальным офисом. И, как в офисе, всё должно быть в порядке. Вторая причина – желание попросту не «светить» определённым приложением перед другими. Может, беседа в мессенджере идёт конфиденциальная. Может, в галерее фотографий красуется снимок запланированного подарка на день рождения дорогого человека. Или ребёнок может случайно посмотреть что-то не совсем цензурное.
Как скрыть приложение на Андроиде: разными способами
Для этого предусмотрен инструмент, встроенный в Android с версии 4.0. Последние устройства на этой операционной системе такой возможностью располагают – и не имеет значения, пользуетесь вы Huawei, Honor, Xiaomi или Samsung.
Панель приложений
Здесь спрятаны иконки приложений.
- Заходим в панель, нажав на значок в самом низу – он квадратный или круглый, с точками внутри. Здесь у большинства смартфонов список установленных программ, хотя некоторые девайсы – например, Xiaomi, располагают собственным интерфейсом без такой иконки.
- В самом верху будут доступны вкладки: «Виджеты» / «Приложения». Нам нужны приложения.
- Ищем дополнительные настройки. Если устройство относительно новое, то они будут справа сверху. Если нет, то поищите в правом/левом нижнем углах. Далее выбираем «Скрыть».
- Теперь остаётся только выбрать, что исчезнет с экрана. Телефон подсчитает, сколько иконок перестанут считаться достоянием общественности.
- Теперь ищем глазами «Готово».
Через настройки телефона – без root прав
Не все телефоны могут позволяют иконку программ. Лоунчер MIUI существенно различается внешним видом от «чистого» Android, в связи с чем любой может запутаться. Есть другой способ добиться желанного – причём без root прав и какого-либо «взлома». Как и раньше, текст актуален для смартфонов системы Android 4.0 (минимум). Важно отметить, что сейчас речь идёт не о любых приложениях, которые устанавливают по собственной инициативе, а о тех, которые разработчики предусмотрительно снабдили сами – без возможности удалять. Часто так случается с выходцами китайской промышленности.

Для достижения желанного есть стандартный способ, предусмотренный производителем. То есть использовать настройки:
- Находим настройки устройства, ищем здесь сначала «Общее», а затем – «Приложения».
- Скроллим до «Всё», выбираем приложение, которое так мозолит глаза.
- Нажимаем на «Откл.» справа, подтверждаем своё действие. Повторяем для всех остальных программ.
Если же захотелось всё вернуть, как было, то в в пункте «Откл.», находим всё отключённое и активируем пунктом «Включить».
Как скрыть приложение на Андроиде: на разных моделях
Все смартфоны делят много общего. Независимо от того, кто произвёл то или иное устройство на Android, велики шансы того, что ориентироваться будет легко. Можно установить собственный «лаунчер» – то есть программу, которая меняет интерфейс и настраивает его, как хочется. Среди видных лаунчеров имя себе сделали Apex Launcher и Nova Launcher. Какие-то производители выбирают «чистый» Андроид прямиком с конвейера Google, а какие-то штампуют собственные лаунчеры, которые установлены на телефон по умолчанию. С Samsung, мы говорим о разных интерфейсах в зависимости от возраста гаджета. Не всякая вариация ОС даёт право на скрытое содержимое.
На «Самсунге»
Возьмём, к примеру, уже не новый Samsung Galaxy S5 и его ровесников. Здесь всё просто:
- Снизу экрана выбираем «Приложения», нажимаем на ярлык.
- Выбираем неугодные нам ярлыки, нажимаем «Готово».
А если на руках – привлекательный флагман Samsung Galaxy S7 или S8, или телефоны, выпущенные в 2017 вроде A5?

В последних моделях своих устройств «Самсунг» появилась «безопасная папка» (или «секретная папка»), в оригинале Secure Folder. Она позволяет удобно скрыть любую программу, файл или изображение.
Чтобы воспользоваться Secure Folder выполняем следующие шаги. Опция только на ОС Android Nougat 7.0 и выше.
- Нажимаем на «Приложения», тут переходим в «Настройки».
- Ищем пункт «Экран блокировки» или «Биометрика и безопасность»
- Находим Secure Folder. Здесь придётся войти в аккаунт Samsung.
- После авторизации выбираем способ открыть папку. После этого она появится на рабочем столе.
Примечание: Secure Folder можно запрятать. Повторяете действия, выбираете возможность «скрыть» папку.
На Huawei
Ситуация с Huawei получается посложнее. В то время как другие производители предоставляют возможности запрятать ненужные приложения, последние девайсы Huawei на проприетарном EMUI такую возможность не дают. Это относится к несуществующему аналогу Secure Folder.
В EMUI версии 4.X можно развести два пальца на экране (словно увеличивая картинку) и вызвать скрытую папку. В свежих версиях такой возможности нет, но ПО постоянно обновляется, и появляются новые функции. Можно ли в совсем новых флагманах делать подобное, сказать не могу – компания выпускает их с рекордной скоростью.

Если нужно спрятать программу на Huawei, попробуйте традиционный способ:
- Снизу экрана выбираем «Приложения». Нажимаем на него.
- В правом верхнем углу видны три точки. Нажимаем на них, видим опцию «Скрыть приложения».
- Выбираем ярлыки, нажимаем «ОК».
Не помогло? Установите стороннюю оболочку – например, Nova, позволяющий скрывать программы и открыть невидимую папку жестами.
На Xiaomi
Разговор о популярнейших умных устройствах невозможен без упоминания «Сяоми», «Ксиоми» и других попыток русификации слова Xiaomi. Немудрено: компания добивается всё большего успеха, а её доступные флагманы вроде Redmi Note 5 то и дело мелькают в руках встречных. В отличие от Huawei, её лоунчер MIUI, основанный на Andoid, очень сильно модифицирован и всем напоминает iOS компании Apple. Это значит, что, например, вместо привычной всем владельцам.

Android панели приложений здесь… ничего. Просто бесконечный рабочий стол, забитый ярлыками. Кто-то скажет – удобно. Кто-то поморщится и тут же полезет в Play Store за альтернативой. Но тем, кто оценил весь богатый арсенал возможностей MIUI, мы расскажем, как упрятать ярлыки всего парой движений.
- Настройки. Выбираем «Защита приложений» с иконкой замочка. Пункт находится в самом низу списка.
- Здесь возможность спрятать нужную программу. Выберите её, и она попадёт в скрытую папку. Сюда помещаем любое приложение кроме системного.
- Выходим из настроек. Раздвигаем пальцами на экране – сразу появится предложение ввести специальный пароль. После ввода появится скрытая папка с программами.
Возможность таким образом спрятать папки относится к свежайшей MIUI 10.
Как скрыть иконку приложения на Андроид через лаунчеры
В этом тексте вы уже упоминали лаунчеры. Установив лаунчер по вкусу, можно расширить потенциал любой ОС независимо от производителя. Не нравится аскетизм MIUI? Не вопрос. Не нужны примочки Samsung Experience? Всегда найдётся альтернатива.
Apex Launcher
- После установки Apex из Play Store, находим его настройки.
- Ищем «Настройки меню приложений», а после – «Скрытые приложения»
- Остаётся выделить ярлыки.
- Сохраняем.

Nova Launcher
Некоторые лучшие качества Nova отсутствуют в бесплатной версии. Заплатив, появится возможность скачать Nova Launcher Prime.
- В панели приложений находим «Настройки Nova».
- Открываем «Меню приложении», ищем «Группы в списке приложений».
- Выбираем «Скрыть приложения».
- Здесь просто выбираем программы, которые надо запрятать. Никуда нажимать не надо – всё запишется само.

Как спрятать значки от посторонних с программой Hide it Pro
Hide it Pro – очень хорошее приложение. Его разработчики поклялись защищать нашу приватность и прятать всё то, что нужно. Её суть настолько «шпионская», что специально находить её невозможно: в списках название «Hide it Pro» меняется на «Менеджер аудио».

Обратите внимание, что предыдущие пункты нашего материала актуальны для смартфонов без рут-прав. Но для Hide it Pro root всё же потребуется. Иначе работать ничего не будет.
Инструкция по работе с Hide it Pro
Порядок действия:
- Находим в меню Audio Manager, указываем e-mail. Так можно вернуть утерянный пароль.
- Нажимаем на лого, открываем настройки. Вводим пароль.
- После ввода нажимаем на Hide Apps. Появится окошко, уточняющее, что без рута никуда. Соглашаемся.
- Находим вкладку «Все приложения», выбираем всё, что хочется спрятать, жмём «ОК».
Как сделать невидимыми иконки со Smart Hide Calculator
Калькулятором Smart Hide Calculator именуется неслучайно – это не очевидная программа, которая притворяется чем-то тривиальным, чтобы её не обнаружили чужие.

В очередной раз отмечаем, что подобные утилиты требуют root-доступа.
Пошаговая инструкция по работе со Smart Hide Calculator
- Устанавливаем программу, выбираем пароль.
- В «тайной части» находим «Freeze Apps»
- Отмечаем ярлыки.
Если необходимо вернуть всё, как было, активируем программу и выбираем «Un-freeze Apps».
Как вернуть скрытые приложения на Андроид
Если скрывать приложение больше не нужно, то возвращаем всё обратно. Для этого повторяем действия для сокрытия ярлыков, но немного иначе.
- Заходим в панель приложений, нажав на значок. Здесь почти каждый смартфон скрывает список всех установленных приложений.
- В самом верху будут доступны вкладки: «Виджеты»/«Приложения».
- Ищем дополнительные настройки. Если устройство относительно новое, то они будут справа сверху. Если же оно уже немало повидало на своём веку, то поищите в правом/левом нижнем углах. Далее выбираем «скрыть».
- Убираем галочки с программ, которые нужно возвратить на законное место.
- Находим «Готово».
Чтобы вернуть всё обратно, нужно просто повторить ранние действия – просто снимаем галочки с тех, которые уже скрыты.
