Как сделать хром главным браузером. Установка Google Chrome браузером по умолчанию
Интернет – одно из лучших изобретений человечества. Мы же постигаем все его прелести посредством специальных программ, называемых браузерами. Чаще всего в системе установлен стандартный браузер. Нередки случаи, когда возникает необходимость заменить его на более удобный. В этой статье рассмотрим вопрос о том, как изменить браузер по умолчанию на Google Chrome.
По умолчанию во всех ОС от Windows установлен браузер Windows Internet Explorer (IE). То есть система диктует нам, каким приложением пользоваться. Безусловно, IE по-своему хорош, и в последних версиях стал еще лучше. Но у каждого пользователя со временем вырабатываются предпочтения в выборе браузера. Все чаще мы мы прибегаем к продуктам сторонних разработчиков. Один из таких – браузер Google Chrome. О том, как установить его по умолчанию – читаем ниже.
Существует два способа это сделать. Рассмотрим каждый из них.
Первый способ
1. Первым делом, откройте браузер Google Chrome, нажав на соответствующую иконку.
2. В правом верхнем углу нажмите на кнопку Меню (три горизонтальные полоски) и выберите пункт «Настройки ».

4. При работе с ОС Windows 8, система переспросит вас, какой именно программой открывать интернет-страницы. В данном случае, из списка браузеров выберите Google Chrome и щелкните по его иконке.

Отметим, что первый способ – автоматический. Другими словами, когда вы первый раз открываете браузер, он обязательно спросит вас, хотите ли вы использовать его по умолчанию или нет.
Второй способ
Альтернативный вариант назначения программы по умолчанию. Нам же нужно назначить в этом качестве браузер Google Chrome.
1. Откройте меню Пуск и выберите «Панель управления »
2. Щелкните на пункте «Программы по умолчанию », а затем выберите «Задание программ по умолчанию ».
3. В поле «Программы » отметьте Google Chrome.
4. Справа по центру расположен пункт «Использовать эту программу по умолчанию » – щелкните на него. Таким образом, браузер будет открывать все интернет-страницы при переходе на них.
5. Подтверждаем свой выбор нажатием кнопки «Ок ».

Таким образом, ваша система начнет обращаться только к браузеру Google Chrome. При переходе на новый браузер – проделайте эту же операцию, но выделите уже новый серфер для интернет-страниц.
Здравствуйте, дорогие друзья! Скоро мы с Вами будем рассматривать то, как сделать хром браузером по умолчанию, но сначала мне хотелось бы немного рассказать, что же представляет из себя этот великолепный обозреватель. Google Chrome самый используемый пользователями интернета браузер, как во всем мире, так и в Рунете. Он занимает примерно половину рынка браузеров. Своей популярностью он обязан тем, что его разработала и сейчас поддерживает одна из крупнейших компаний в мире – Google.
Особенностью этого браузера является его высочайшая скорость работы и безопасность. Вот пример того, что касается безопасности – в хроме постоянно обновляется база данных сайтов, которые содержат вредоносные программы. Если пользователь заходит на такой сайт — выводится предупреждение. Я постоянно использую Google Chrome и Вам советую.
Также на этом блоге есть информация и о других популярных браузерах. Вот они:
Как поставить браузер гугл хром по умолчанию при первом запуске
Запускаем браузер и он сразу же нас извещает, что в данный момент не является самым главным обозревателем из установленных в вашей системе и предлагает Вам сделать его основным браузером. Нажимаем кнопку «Сделать браузером по умолчанию» и дело выполнено.
Как сделать гугл хром браузером по умолчанию посредством меню браузера
Опять же, надо запустить браузер. После этого нажимаем сверху справа на иконку, вызывающую главное меню обозревателя, в нем клацаем на пункте Настройки.

На открывшейся странице настроек браузера находим секцию для настройки браузера по умолчанию (она находится в самом низу страницы). Нажимаем на кнопочку «Назначить Google Chrome браузером по умолчанию» и на этом все.

Если Вы выполнили все действия в точности, как показано, то эта кнопка исчезнет и на ее месте появится сообщение — В настоящий момент браузером по умолчанию является Google Chrome .

Также на этом блоге есть и том, как сделать бразер по умолчанию средствами Windows.
Из этой познавательной статьи мы узнали, как сделать гугл хром браузером по умолчанию. Надеюсь объяснил внятно и доходчиво. Вопросы задавайте в комментариях. До встречи!
С уважением, Евгений Кузьменко.
Сделать хром браузером по умолчанию значит, что при нажатии любой гиперссылки (за исключением в браузерах) запустится именно Google Chrome.
Такую операцию можно осуществить двумя способами: стандартными средствами самого браузера гугл хром или беспосредственно в операционной системе windows 7, vista, XP или виндовс 8.
Если вы только установили браузер хром, то сделать его по умолчанию можно при первом запуске.
В самом верху появляется запрос на включение такого параметра или «больше не спрашивать» – если вы его отклоните, то повторно больше его не увидите.
Сделать гугл хром по умолчанию средствами самого браузера
Делать хром основным нужно с правами администратора – учтите это. Теперь нажимаем кнопку с «тремя полосками» или в старых версиях «ключ» (верху справа).
Там (во вкладке «настройки») вам понадобиться сделать лишь один клик: «назначить Google Chrome браузером по умолчанию»
Все. Сразу после этого статус браузера хроме изменится. Вы увидите другую надпись, гласящую, что в данный момент основным является браузер Chrome.
Как выставить Chrome по умолчанию средствами Windows
В альтернативном варианте сделать основным хром нужно вначале
Потом, найти и выбрать пункт «программы по умолчанию». Далее нажмите на самую первую строку сверху — «задание программ по умолчанию».
Подождите несколько секунд, пока система найдет все установленные программы, которым можно назначать определенные функции.
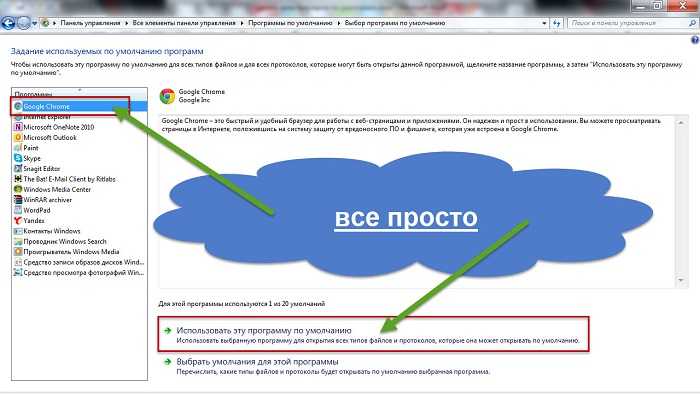
Теперь выделите Google Chrome, как выше на картинке и внизу нажмите на «использовать эту программу по умолчанию».
В результате все файлы и протоколы, на которые способен хром, будут открываться им, а сам статус веб обозревателя будет изменен на другой: «для этой программы используются все умолчания».
В заключение хотелось бы отметить, что в сети сильно подчеркивается, что Google Chrome самый быстрый и надежный.
На самом деле это не так, хотя для «новичков» он самый оптимальный. Успехов.
Всем привет, мои дорогие друзья и гости моего блога. Скажите пожалуйста, а через какой браузер вы летаете по всемирной паутине? Я думаю, что немногие пользуются встроенным Internet Explorer. Я, например, предпочитаю использовать Google Chrome, но несмотря на это, если я открываю какую либо ссылку (не из своего браузера) или ярлык интернета, то по умолчанию у меня открывается тот самый интернет эксплорер (или Edge, когда я на десятке).
Но раз уж вы пользуетесь тем же хромом, то вам и хочется, чтобы по умолчанию открывался именно этот браузер. Как же в таком случае быть? Как сделать хром браузером по умолчанию, чтобы все ссылки открывались именно в нем? Ну собственно об этом и будет моя сегодняшняя статья. И сделать это проще простого. Поехали!
Когда вы запускаете обозреватель, который у вас стоит не по умолчанию, то в том же гугл хроме у вас под адресной строкой должна появиться табличка о предложении сделать этот браузер по умолчанию. В этом случае соглашаемся и не паримся.
Но бывают случаи, что по каким-либо причинам это окно не вылезает (сбой или ранее уже отказывались, может и другие форс-мажоры). Что тогда делать? Тогда смотрим следующие пункты.
Настройки Google Chrome
Вообще это очень просто делается в самом браузере, так что не придется далеко ходить.
А вы думали, что будет сложнее? Нет конечно. Но я вам еще парочку способов подкину, а вы уж сами думайте, что вам больше по вкусу.
Панель управления

Вот и всё. Вроде тоже несложно, вы так не считаете?
Windows 10
В знаменитой операционной системt Windows 10 добавили еще один способ для совершения нашего злодеяния великого дела.

Кстати все вышеописанные методы прекрасно подойдут и для других обозревателей, так что смело можете применять это и для Mozilla Firefox, и для Opera, и для Яндекса, и т.д.
Ну вот вроде бы и всё, что я хотел вам сегодня поведать. Скажите пожалуйста, а каким из веб-обозревателей пользуетесь вы? И стоит ли он у вас как основной? Напишите пожалуйста в комментариях.
Ну а я надеюсь, что моя сегодняшняя статья была для вас полезной и теперь у вас не будет никаких проблем с этим). Не забудьте подписаться на обновления моего блога, чтобы всегда быть в курсе всего нового и интересного. И конечно же я всегда жду вас снова на страницах моего блога. Удачи вам и пока-пока!
С уважением, Дмитрий Костин.
Здравствуйте, друзья! Если раньше вводить поисковые запросы можно было только в поисковых системах, например, Гугл или Яндекс, то сейчас все немного поменялось. Разработчики браузеров увеличили возможности адресной строки, и теперь в нее можно вставить не только ссылку, но и ввести там вполне обычный вопрос.
Практически во всех браузерах пользователь может самостоятельно выбрать, какую поисковую систему использовать в строке адреса. В большинстве случаев, после установки веб-обозревателя все устраивает, и вы не задумываетесь, как там что делается. Но может случится так, что настройки меняются и стают неудобными и непривычными.
Вот сейчас мы поговорим о том, как сделать Гугл поиском по умолчанию в некоторых популярных браузерах. Смениться поисковая система в строке адреса могла по нескольким причинам: заражение компьютера вирусом, или устанавливая новую программу, вы не сняли галочки напротив предлагаемых к загрузке утилит, а зачастую это антивирусные утилиты, или какие-нибудь поисковики, браузеры.
Помимо строки адреса, вы можете . Прочесть подробную статью можно. Перейдя по ссылке.
Chrome
Начнем с самого популярного обозревателя – Google Chrome. В Хром по умолчанию выбран нужный нам поиск в адресной строке, но, если настройки поменялись, тогда нажмите на три точки в правом верхнем углу и выберите «Настройки».
Opera
Выбрать Гугл поиск по умолчанию в Опере тоже не сложно. Нажмите вверху слева на кнопку «Меню» и перейдите в «Настройки».
Теперь слева откройте вкладку «Браузер» и в разделе «Поиск» задайте поисковую систему, выбрав нужную из списка.
Mozilla Firefox
Для тех, кто пользуется браузером Мозила, тоже трудностей не возникнет. Кликните на три полоски вверху справа и открывайте упомянутый не один раз ранее пункт.
Обратите внимание, что выбранная система будет использоваться в панели адреса и поиска. Если в браузере у вас вверху только одна полоса, то можно рядом с ней поставить и область для поиска. Для этого отметьте маркером пункт «Добавить панель поиска на панель инструментов».
Yandex браузер
Учитывая, что пользователь не может выбрать любимый сайт в качестве стартовой страницы в Яндекс браузере, я думала, что и с поиском будет та же история, но нет – здесь нас не сильно ограничили. Так что жмите на три горизонтальные полоски вверху справа и переходите в «Настройки».
Microsoft Edge
Если вы установили операционную систему Windows 10 и решили пользоваться обозревателем от компании Microsoft – Edge, то тут все действия немного будут отличаться от описанных выше.
Нажимайте на три точки и переходите в «Настройки».
Пролистайте их немного вниз и нажмите «Просмотреть дополнительные параметры».
Затем в поле «Поиск в адресной строке с помощью» нужно нажать на существующий параметр и выбрать «Добавить новый».
Выбираем наш Гугл и жмем «Использовать по умолчанию».
Если в предложенных вариантах нет Google, тогда необходимо перейти на страницу: https://google.ru и найти что-угодно с его помощью. После этого нужный пункт добавится в список.
Internet Explorer
Ну и последнее – это установим Гугл поиском по умолчанию в Internet Explorer. У меня 11 версия браузера, на ней и буду показывать.
В следующем окне отмечаем галочкой «Использовать варианты поиска этого поставщика» и кликаем «Добавить».
Теперь снова в адресной строке нужно нажать на стрелку, а потом выберите кнопку с буквой «G» внизу окошка. Все сделано.
Вот такими несложными способами, можно вернуть привычный Гугл поиск по умолчанию в адресную строку в различных браузерах. И теперь введя запрос в адресной строке, результаты вам покажет любимая поисковая система.
