Как загрузить файлы с компьютера на iphone. Как скинуть файлы с компа на айфон
Благодаря стремительному развитию технологий все стало немного проще. Например, на смену бумажным фотоальбомам пришли компьютеры и смартфоны, на которых гораздо удобнее хранить большие объемы фотографий и, при необходимости, переносить их с одного устройства на другое.
Ниже мы рассмотрим различные способы, позволяющие загрузить фотографии с компьютера на Apple-гаджет. Каждый из них будет удобен в своем случае.
Способ 1: Dropbox
В данном случае вы можете использовать любое облачное хранилище. Мы же рассмотрим дальнейший процесс на примере удобного сервиса Dropbox .


Способ 2: Documents 6
Если и компьютер, и смартфон подключены к одной беспроводной сети, передать фотографии с компьютера можно с помощью Wi-Fi-синхронизации и приложения Documents 6.


Способ 3: iTunes
Конечно же, фото с компьютера на Айфон могут быть перенесены и с помощью универсального инструмента iTunes . Ранее на нашем сайте уже освещался вопрос переноса фотографий на мобильное устройство с помощью данной программы, поэтому на нем мы останавливаться не будем.

Способ 4: iTools
К сожалению, Айтюнс никогда не славился удобством и простотой, поэтому на свет появились качественные аналоги. Пожалуй, одним из лучших подобных решений является iTools .


iPhone - мультимедийное устройство, с помощью которого можно слушать музыку, смотреть фильмы, читать книги и делать еще целые уйму различных вещей. Но у пользователя недавно купившего встает резонный вопрос - как же скинуть все эти файлы на мой ? В этой статье мы рассмотрим процесс загрузки на iPhone различных видов мультимедийных (и не только) файлов.
Шаг 2. Подключите iPhone к компьютеру с помощью USB-кабеля
Шаг 3. Добавьте в iTunes музыку, которую вы хотите закачать на смартфон. Для этого нажмите Файл -> Добавить файл в медиатеку для открытия определенной песни или Файл -> Добавить папку в медиатеку для добавления папки с музыкой
Шаг 4. Дождитесь пока музыка определится в iTunes и выберите на панеле, расположенной справа, свой iPhone
Шаг 5. Перейдите в меню Музыка и выберите песни, которые вы хотите скинуть на iPhone. Вы также установить флажок на параметре Всю медиатеку для того чтобы синхронизировать всю музыку на устройство

Шаг 6. Нажмите Применить в правом нижнем углу iTunes и дождитесь окончания синхронизации
Для передачи фильмов на свой iPhone вы должны проделать ровно ту же операцию, что описана выше, но выбрав в Шаге 5 не Музыка , а Фильмы . Кстати, именно после нескольких таких операций пользователи не любившие iTunes за кажущуюся сложность, полностью меняют свое мнение об этом уникальном мультимедийном комбайне.
Как передать фотографии с компьютера на iPhone при помощи iTunes
Шаг 1. Откройте iTunes или загрузите последнюю версию с официального сайта Apple
Шаг 2. Подключите свой iPhone к компьютеру при помощи USB-кабеля
Шаг 3. Выберите появившееся устройство на правой панели. Если панели нет, то нажмите Вид -> Показать боковое меню или комбинацию клавиш Ctrl + S

Шаг 4. Выберите меню Фото
Шаг 5. Нажмите на галочку возле надписи Синхронизировать фотографии из
Шаг 6. Справа от этой надписи расположена кнопка с надписью Изображения . Нажмите на нее и выберите пункт Выбрать папку
Шаг 7. Укажите папку с фотографиями, которые вы хотите видеть на своем iPhone
Шаг 8. Нажмите Применить в правом нижнем углу и дождитесь окончания синхронизации
Как передать книги с компьютера на iPhone при помощи iTunes
С книгами дело обстоит немного иначе. Мы уже подробно описывали три различных приложения для чтения книг на iPhone, это iBooks , Bookmate и Айчиталка . Перейдите по соответствующим ссылкам чтобы получить подробную информацию о данном процессе.
Как использовать iPhone в качестве флешки
Шаг 1. Загрузите и установите последнюю версию iFunBox
Шаг 2. Откройте программу и подключите iPhone к компьютеру. Для того чтобы iFunBox мог видеть ваше устройство на компьютере должен быть установлен iTunes

Шаг 3. Устройство определится в программе и вы сможете скидывать совершенно любые файлы на него, используя iPhone как флешку
Шаг 4. Скидывайте файлы, которые нужно «перенести» в папку Общее хранилище
Очень удобное решение, которое может выручить в самый ответственный момент. Например, флешки под рукой нет, но нужно скинуть важный файл «весом» в несколько гигабайт, не по почте же такой отправлять. iPhone вкупе с iFunBox отлично справляется с данной задачей - файлы не повреждаются и скидываются в целости и сохранности.
Пользователям, которые сделали джейлбрейк своих устройств повезло в несколько раз больше. Благодаря огромному выбору твиков из Cydia для работы с файловой системой, они могут распаковывать файлы, используя специальные менеджеры, загружать файлы прямиком из Safari и многое другое. О том, как сделать джейлбрейк своего устройства под управлением 7 читайте в этой статье , но будьте осторожны, закрыла возможность джейлбрейка новых прошивок и в iOS 7.1 данная инструкция уже не будет актуальна.
Иногда нужно срочно перенести файлы с компьютера на телефон: программы, книги, фильмы, музыку, фотографии, презентации, телешоу и т.д. Даже если это личные данные — офисные документы Word и Excel, домашние фото и видео, списки контактов, история переписки по почте и в мессенджерах – задача все та же: передать файлы с компьютера на телефон, чтобы иметь их под рукой. Есть несколько способов сделать это, остается выбрать самый простой и доступный для вашей ситуации.
Первый способ для передачи данных на телефон, который приходит в голову, конечно же, связан с кабелем, который идет в комплекте. Собственно, для этого он и прикладывается к телефону. Скорость обмена данными через USB 2.0 может достигать 280 Мбит/с. На одном из концов кабеля – стандартный штекер USB, на другом – соответствующий разъем (microUSB для Android-смартфонов и Lightning для iPhone).
Как отправить файлы по кабелю на iPhone
Скачайте, установите и запустите iTunes. Подключите iPhone к ПК. Система Windows установит драйверы, позволяющие использовать весь функционал переноса данных на iPhone и с него.
- Дайте команду «Файл – Добавить файл/папку в медиатеку». Например, если вы скидываете музыкальные треки в гаджет, дождитесь, пока все они пропишутся в медиатеке iTunes.
- Выберите ваш гаджет.
- Перейдите в раздел музыки и выберите конкретные песни, которые вы хотите скопировать в iPhone, либо отметьте функцию «Копировать всю медиатеку».
- Нажмите на кнопку «Применить» и дождитесь окончания копирования файлов в память iPhone.
- Для передачи фото на iPhone перейдите в раздел «Фото» и включите функцию «Синхронизировать».
- Включите проверку всех папок – или же укажите папку, в которой лежат ваши файлы, используя в «Проводнике Windows» кнопку «Выбор папки».
- Нажмите на кнопку «Применить». Фото и скриншоты, сделанные на данном iPhone, начнут копироваться на ПК, а с ПК, в свою очередь, будут перенесены фотографии, отснятые на других устройствах и сохраненные в данной папке.

Аналогично переносятся видео (фильмы, телешоу), аудиокниги и прочий контент на iPhone.
Передача файлов с ПК на устройство Android через кабель USB
В случае с Android-гаджетами отсылка файлов на устройство упрощена. Чтобы по USB передать файлы с ПК на телефон Android, сделайте следующее:
- Подключите смартфон или планшет с Android к ПК с помощью кабеля USB и дождитесь, пока Windows установит устройства «Запоминающий контроллер для USB» и «Дисковое хранилище» (если после переустановки ОС это первое подключение смартфона к ПК).
- На смартфоне выберите тип соединения «MTP – Медиа-устройство».
- Дайте команду «(Мой/Этот) Компьютер – Съемный диск Android». Если в гаджет вставлена SD-карта, то она обозначится, как отдельный том (раздел) на диске Android. Проследуйте в папку «DCIM» (папка фото и видео) – это общая папка «Галереи Android».
- Откройте в отдельном окне Windows другую папку, где хранятся ваши фото, скриншоты, видеоролики и прочий контент. В этой папке дайте команду: правый щелчок мышью – «Копировать», а в папке мультимедиа на Android – аналогичную команду «Вставить».
Как видно, в отличие от iOS, копирование/перенос любых файлов в Android не требует никаких программ. Все, что вам нужно – это «Проводник Windows», благодаря открытости платформы Android.
Скопированные файлы сразу же будут доступны, только для нужных типов файлов подойдут соответствующие приложения — например, архивы ZIP/RAR открываются программой WinRAR для Android. Большинство нужных программ вы легко найдете в PlayMarket.
Кстати, через кабель гаджеты на базе любых ОС дополнительно подзаряжаются. По окончании копирования/переноса файлов отсоедините мобильное устройство от ПК.
Как перекинуть файлы с компьютера по Bluetooth
Bluetooth стоит на втором месте по скорости после кабеля USB. Достоинство «беспровода» — связывать не только гаджет и ноутбук, оснащенный Bluetooth, но и гаджеты и ноутбуки по отдельности на расстоянии и в необычной обстановке, например, в толпе людей.
Как по Bluetooth отослать файлы на iPhone
К сожалению, никак. Сопряжение по Bluetooth «чужих» ПК, планшетов, смартфонов и всех разновидностей ноутбуков, кроме техники Apple (iPad, iPod, Apple Watch/TV, ноутбуки MacBook) c iPhone официально не поддерживается разработчиками Apple Inc. с самого начала. Компания Apple поясняет это защитой авторских прав и серьезными требованиями к антивирусной безопасности своих покупателей. Для обхода данного ограничения необходим джейлбрейк, с которым пользователям iDevices приходится все труднее: в каждой новой версии iOS «заделываются» «дыры» в безопасности программного кода на iGadgets.
Как по Bluetooth передать файлы на Android
Именно по причине трудностей со свободным файлообменом через радиоканал Bluetooth на iPhone все больше пользователей склоняется именно к Android. «Лучше купить очередной Samsung Galaxy S, чем не менее новый iPhone», — вот их ответ.
Чтобы «скинуть» файл по Bluetooth с ПК на смартфон с Android, сделайте следующее:
- Включите на гаджете и на ПК функцию Bluetooth. Обеспечьте сопряжение обоих устройств (если оно еще не выполнялось), используя случайный PIN-пароль, сгенерированный одним из устройств. В «Проводнике Windows» появится Bluetooth-подключение мобильного устройства.
- Откройте содержимое устройства, как в инструкции про использование кабеля. Расположение папок и файлов будет таким же. Найдите нужные медиафайлы и скопируйте их на диск ПК/ноутбука.
- По окончании сеанса файлообмена отключите Bluetooth на ПК и на смартфоне/планшете, если вы сейчас не планируете использовать другие возможности синхронизации данных.
Но не все пользователи сумеют воспользоваться данным методом, так как Bluetooth установлен не у всех, да и все чаще люди предпочитают передавать данные по WiFi.
Передать данные по Сети
Есть десятки отечественных и загрансервисов Интернета, называемых «облаками» («облачными» хранилищами). Из российских – это «Яндекс.Диск» и «cloud.Mail.Ru», сервис RusFolder. Из зарубежных – Google Drive, DropBox, а также десятки других. Для каждого из них как для Android, так и для iOS, выпущены версии программных клиентов.
Основное требование – многомегабитный безлимитный сотовый тариф, желательно без ограничения скоростного трафика, может также использовать и подключение по Wi-Fi к домашнему или общественному кабельному Интернет-каналу.

Для подключения, например, к «Яндекс.Диску» нужно следующее:
- Войдите в свой почтовый ящик «Яндекс.Почты». Если его у вас нет – зарегистрируйтесь на mail.yandex.ru. Перейдите на disk.yandex.ru.
- Разрешите – или запретите – в настройках «Яндекс.Диска» использование сотовых данных. Когда скорость на тарифе «обрезается», из-за чего синхронизация с «облаком» может затянуться на часы и разрядить батарейку гаджета, — выберите функцию «Только Wi-Fi».
- Выберите файлы на мобильном устройстве для переноса. По умолчанию клиент «Яндекс.Диска» сам скопирует на сервер все файлы. Доступная онлайн-память – до 10 ГБ на одного пользователя.
- Войдите с этого же аккаунта в «Яндекс.Диск» с браузера на ПК и скачайте эти файлы как с любого сайта.
- Чтобы скинуть файлы на iPhone или Android-устройство, выполните шаги 4-5 в обратном порядке. Скачивание файлов с мобильного браузера, например, Google Chrome или «Яндекс.Браузера» для Android/iOS мало чем отличается от скачивания на их версиях для PC.
Эта инструкция едина для Android и iOS.
Достоинство «облака»:
- ваш контент не привязан ни к какой модели Apple или Android-устройства;
- редактирование, обрезка фото и видео онлайн.
Отправка файлов по Wi-Fi
По пропускной способности Wi-Fi соперничает с USB. Скорость – до 150 Мбит/с. Приложений для «переброса» файлов с ПК на iOS- и Android-смартфоны/планшеты предостаточно.
Как отослать файл по Wi-Fi на iPhone
Синхронизация по Wi-Fi медиатек ПК и iPhone возможна. Чтобы включить эту функцию, сделайте следующее:
- Подключите iPhone по кабелю к ПК и дождитесь, пока он определится. Нажмите на его значок в iTunes.
- Дайте команду «Настройки – Обзор» и в «Параметрах» включите синхронизацию по Wi-Fi.
- Нажмите кнопку «Применить», отсоедините кабель и перезапустите iTunes.
Важно ! Ваш ПК и iPhone должны быть подключены к одному и тому же роутеру/хотспоту. Только в этом случае вы успешно перенесете файлы с компьютера на iPhone.
Как отправить файлы на Android-смартфон по Wi-Fi
В качестве примера – ES-Проводник для Android. Сделайте следующее:
- В Google Play скачайте, установите и запустите программу «ES-Проводник».
- Проверьте, что функция Wi-Fi активна на гаджете, ваш роутер (или ПК/ноутбук в качестве виртуального хотспота Wi-Fi) включен, а гаджет подключен к указанной беспроводной сети. В приложении дайте команду «Сеть – Включить». Будет «расшарен» WLAN-адрес из адресного пространства вашей сети – с пробросом одного из программных портов.
- Введите локальный веб-адрес (и порт, как указано в приложении) на вашем ПК в любом из браузеров. Откроется файлохранилище на вашем гаджете. Жмите кнопку (или ссылку) «Скачать» возле имени нужного файла.
- Аналогично можно и «закинуть» файл с ПК на смартфон: в веб-интерфейсе «ES-Проводника» есть кнопка «Выгрузить файл». Нажмите ее и с помощью «Проводника Windows» выберите отправляемый файл, а затем нажмите в Windows кнопку «Открыть». Файл будет закачан в гаджет и доступен в папке на диске Android.
«Браузерный» способ – самый простой: не нужно настраивать сетевое размещение в Windows. Файлы скачиваются, как на любом сайте – и сохраняются в папку загрузок браузера, настроенную пользователем. Недостаток – ввод временного логина и/или пароля при установлении сеанса обмена файлами.
Передача файлов с компьютера на телефон (iPhone, смартфон Android) в большинстве случаев не составляет труда. Если в случае с iPhone ввиду закрытости платформы iOS встречаются некоторые трудности, то гаджеты Android «прозрачны» для любого из способов обменяться контентом между ПК и мобильным устройством. Это поможет как ускорить вашу работу, взяв рабочие документы с собой в любую страну, так и делиться вашей коллекцией контента с родными, друзьями и коллегами.
. 16904Перенос файлов на iPhone с помощью функции «Общие файлы»
Для переноса файлов на iPhone вы можете воспользоваться функцией «Общие файлы»
(File Sharing), встроенной в iTunes. Она позволяет вам переносить файлы в память iPhone, выделенную для конкретного приложения. Например, если вам необходимо работать с файлом в приложении DocsToGo
на iPhone, вы перенесете его с помощью этой функции в зону DocsToGo.
Перенос файлов возможен не для всех приложений, поэтому вам стоит устанавливать только приложения, способные переносить файлы с помощью функции «Общие файлы»
. Стандартные приложения, входящие в комплект поставки телефона, не поддерживают эту функцию. Только сторонние, установленные из AppStore.
Как копировать файл с iPhone на компьютер?
- Откройте вкладку «Общие файлы» (File Sharing), как описано выше.
- В поле «Приложения» (Apps) выберите приложение, содержащее нужный файл.
- В поле «Документы» (Documents) выберите файл.
- Нажмите «Сохранить в» (Save To). Откроется диалоговое окно iTunes (на компьютере с Windows) или диалоговое окно Choose a Folder: iTunes (в Mac).
- Выберите папку для сохранения файла.
- Нажмите «Выбрать папку» (Select Folder) при работе в Windows или «Выбрать» (Choose) при работе на Mac. iTunes скопирует файл. Этот прием сработает только в тех приложениях, которые поддерживают данную функцию.
iPhone - мультимедийное устройство, с помощью которого можно слушать музыку, смотреть фильмы, читать книги и делать еще целые уйму различных вещей. Но у пользователя недавно купившего встает резонный вопрос - как же скинуть все эти файлы на мой? В этой статье мы рассмотрим процесс загрузки на iPhone различных видов мультимедийных (и не только) файлов.
Хотя пользователи могут удалять приложения с самого устройства, удаление 20 приложений один за другим может вызвать раздражение или скуку. В результате они избегают удаления приложений до тех пор, пока они не начнут играть в сложные задачи. Вы можете увидеть значок удаления в верхнем левом углу значка приложения.
Шаг # Нажмите на знак удаления. Приложение будет удалено быстро. Так вы можете удалять приложения, которые бесполезны. Иногда пользователи должны следовать этому методу для удаления приложений, которые есть. И в случае, если вы хотите восстановить удаленные приложения , вы можете.
Шаг 2. Подключите iPhone к компьютеру с помощью USB-кабеля
- Убедитесь, что вы его установили.
- Нажимайте кнопки до тех пор, пока не появится экран обслуживания.
Шаг 3. Устройство определится в программе и вы сможете скидывать совершенно любые файлы на него, используя iPhone как флешку
Шаг 4. Скидывайте файлы, которые нужно «перенести» в папку Общее хранилище
Очень удобное решение, которое может выручить в самый ответственный момент. Например, флешки под рукой нет, но нужно скинуть важный файл «весом» в несколько гигабайт, не по почте же такой отправлять. iPhone вкупе с iFunBox отлично справляется с данной задачей - файлы не повреждаются и скидываются в целости и сохранности.
Или вы можете очистить историю покупок от неиспользуемых приложений. 
Воспользуйтесь премиальными функциями в бесплатной пробной версии .

Напротив, ручной способ удаления приложений из списка покупок является трудоемким и непостоянным, по крайней мере, когда вы смотрите на несколько приложений. С помощью этого удивительного устройства вы можете захватывать высококачественные изображения, записывать видео, сохранять документы или открывать несколько файлов.
Пользователям, которые сделали джейлбрейк своих устройств повезло в несколько раз больше. Благодаря огромному выбору твиков из Cydia для работы с файловой системой , они могут распаковывать файлы, используя специальные менеджеры, загружать файлы прямиком из Safari и многое другое. О том, как сделать джейлбрейк своего устройства под управлением 7 читайте в этой статье, но будьте осторожны, закрыла возможность джейлбрейка новых прошивок и в iOS 7.1 данная инструкция уже не будет актуальна.
Подробнее о приложении ниже. Нет проблем с кабелями или несовместимостью. Вы все же можете перетаскивать песни, чтобы отправить их более легко на свое устройство.
- Чтобы загрузить музыку, щелкните значок «Музыка».
- Нажмите кнопку «Загрузить файлы» и выберите песни, которые вы хотите перенести.
- Нажмите значок «Видео» слева.
Создание Скриншоты по желанию
Если вы не можете найти документ, который хотите переместить, выполните поиск, используя «Панель поиска» в верхнем правом углу программы.

Захваченные изображения сохраняются на вашем локальном диске . Выходные файлы сохраняют то же качество, что и исходные файлы.
Начинающие пользователи техники Apple подчас думают, что перенести фотографии с ПК на так же просто, как и в обратном направлении. И ошибаются. Айфон при подключении к компьютеру не распознаётся как обычная флэшка – это одна из мер безопасности, надёжно охраняющих «яблочные» устройства от проникновения вирусов.
Разработчики рекомендуют для загрузки файлов на iPhone прибегать к посредничеству медиакомбайна iTunes – этот способ считается официальным. Однако есть и иные способы переноса изображений – в том числе позволяющие обойтись без USB-кабеля. О них также пойдёт речь в этой статье.
Простой в использовании интерфейс
После этого вы увидите следующую программу. Нажмите «Фото» - «Управление фотографиями на устройстве». Щелкнув правой кнопкой мыши по любой фотографии и выбрав «Предварительный просмотр », вы можете просматривать большие фотографии и поворачивать фотографии по своему усмотрению. Приложения оценивают контент и потенциал любого смартфона или планшета.
Решение 1
В последних случаях, а также при удалении приложения вы также должны найти способ окончательного удаления любых данных и личных настроек , хранящихся на устройстве. Удерживайте значок в течение нескольких секунд и обратите внимание, что экран начинает вибрировать.
Прежде чем приступить к переносу фото официальным способом – то есть через iTunes – нужно произвести ряд подготовительных действий:
Копировать фото на «яблочное» устройство из разных папок невозможно – это один из существенных недостатков данного способа .
По завершении подготовительных действий можно приступать к процедуре переноса данных:
Решение 2
Если есть другие приложения, которые вы хотите удалить, вы можете выполнить ту же процедуру. Если эти шаги не работают, попробуйте решение ниже. В некоторых ситуациях вам может понадобиться знать. Кроме того, вы можете узнать разницу между деинсталляцией и выходом из системы. Так что просто нужно начинать. Нет необходимости в резервном копировании . Однако вам необходимо перенастроить приложение. Когда вы удалите приложение, вы увидите предупреждение о том, что все данные будут удалены. Однако данные, о которых идет речь , в этом случае, хранятся локально.
Шаг 1 . Откройте iTunes и проследуйте в меню управления устройством – нажмите на кнопку с изображением смартфона.
Шаг 2 . В блоке «Настройки » выберите вкладку «Фото ».

Шаг 3 . Поставьте галочку напротив «Синхронизировать ».
Передаем на iPhone фильмы
Это информация, которая требуется только один раз, то есть во время первой установки. В дополнение к этим данным, параметры, сохраненные локально, сбрасываются. Их не так много, поэтому не нужно создавать их снова. В этот момент держите палец на нем, пока все приложения не начнут трястись. Затем вы должны выбрать опцию Удалить выделено красным цветом для подтверждения. Процедура, как вы можете видеть, такая же, как любое стороннее приложение , которое вы хотите удалить.
Одна из них - переустановка приложения. Чтобы узнать больше о выходе из системы, вы можете прочитать. Если вы за последние годы приобрели бесконечность приложения, у вас нет сомнений в том, что вы больше не будете использовать. Некоторые из приложений, которые вы, возможно, стали бесполезными для вас, и вы хотели бы избавиться от них, поскольку вы не можете их использовать. Вы также можете удалить некоторые приложения, пытаясь ускорить работу вашего устройства. Возможно, вам потребуется создать пространство на вашем устройстве. . В этой статье мы рассмотрим некоторые способы, которыми вы можете легко это сделать.

Шаг 4 . В меню «Скопировать фотографии из: » кликните на пункт «Выбрать папку ».

Шаг 5 . Через «Проводник » отыщите на ПК папку с фотографиями, которые вы желаете перенести на Айфон.
Вы можете скрыть некоторые из приложений в этом списке, как мы вскоре увидим. Шаг третий: найдите «Документы и данные», а затем выберите приложение, которое вы хотите удалить. Шаг пятый: нажмите кнопку «Удалить» слева от файла, который вы хотите удалить. Вам будет предложено подтвердить удаление.
Шаг 6: Если вы хотите удалить все, нажмите «Удалить все», а затем подтвердите удаление. Вышеупомянутый метод поможет вам получить некоторое пространство на вашем устройстве. Вы должны увидеть список всех приобретенных вами приложений. Нажмите «Приобретенный» справа, и вы увидите историю своих покупок. Ваш приобретенный список будет обновлен, и вы увидите, что приложение, которое было скрыто, отсутствует в списке.

Если папка содержит ещё и видеофайлы, которые вы тоже хотели бы скопировать на «мобильник», поставьте в iTunes галочку напротив «Включать в синхронизацию видео ».

Шаг 6 . Нажмите кнопку «Применить ».

Дождитесь завершения синхронизации, затем зайдите на Айфоне в приложение «Фото». Там вы и увидите папку со снимками, которую копировали.

Фотографии, загруженные на Айфон через iTunes, не удастся удалить стандартным способом . Если вы откроете любое из этих фото, то увидите, что значка с изображением корзины на привычном месте просто нет.
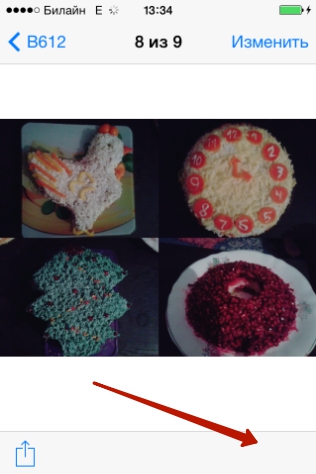
Удаление таких снимков также нужно производить через медиакомбайн. Достаточно снять галочку «Синхронизировать » во вкладке «Фото » и запустить процесс синхронизации нажатием кнопки «Применить ». Папка с фотографиями исчезнет из памяти мобильного устройства.
