Как отключить программу из загрузки. Как убрать программы из автозагрузки (автозапуска)? Ускоряем загрузку компьютера
Лишние программы мешают пользователю при каждом запуске компьютера. Приходится ждать и тратить время в пустую, а иногда они вообще просто на просто не нужны. Я предоставлю инструкцию по их отключению. Это позволит значительно сократить время загрузки компьютера.
Внимание! Некоторые программы могут снова попасть в автозагрузку при их включении (например, utorrent ).
Чтобы этого избежать, нужно проверить их настройки и убрать автозагрузку.
Все способы вы можете посмотреть не только в статье, но и в видео. Там всё наглядно демонстрируется. Однако в статье есть некоторые нюансы.
Отключить через меню Пуск
Существует специальная папка, в которой лежат файлы запускающиеся каждый раз при включении компьютера. Обычно программы добавляются туда сами при установке если в них это настроено. Тут может и не быть их, но проверить всё же стоит.
Зайдите в Пуск >> Все программы >> Автозагрузка. И удалите лишние, нажатием правой кнопки мыши и удалить.
В данном примере из этой папки у меня запускается только skype. Здесь отображены только основные программы находящиеся в этой папке. Для отключения остальных (обычно они находятся в реестре ) лучше воспользоваться другими способами.
Отключение автозагрузки в конфигурациях системы
Во всех популярных версия Windows существует встроенная утилита для управления системой. С помощью неё можно достаточно просто отключить автозагрузку убрав галочки. Обычно этого оказывается достаточно, чтобы решить данную проблему.
Нужно открыть командную строку. Зайдите в Пуск >> Выполнить (Win+R ) и введите msconfig как на изображении ниже.

Выберите вкладку «Автозагрузка» и уберите галочки с лишних программ. У меня автоматически загружается программа и антивирус.

После этого будет предложение перезагрузить компьютер. Это можно сделать позже. Абсолютно всё способом убрать не получится. Только самые основные. Если вам этого недостаточно, то смотрите следующие способы.
Отключение в Ccleaner
В отличии от способов выше, здесь вы сможете отключить автозагрузку у приложений . Сначала скачайте бесплатную программу Ccleaner, установите и запустите. Выберите категорию «Сервис» и вкладку автозагрузки. Выключите или удалите лишние программы как показано на изображении ниже. Я оставил лишь антивирус.

Отключение делает неактивной задание для автозагрузки, а удаление убирает его до конца. Однако программы всё равно могу сами добавлять задание даже после использования удаления.
Отключение в реестре
Здесь всё делается вручную. Если не хотите делать руками, то перейдите к следующему способу. Там это же делается намного проще.
В строке выполнения напишите regedit и перейдите по каталогу:
- HKEY_LOCAL_MACHINE\SOFTWARE\Microsoft\Windows\CurrentVersion\Run
Затем появиться список задач для автозагрузки. Каждая строка будет относиться к отдельной программе. Удалите лишние как на изображении ниже.

Посмотрите внимательнее на путь:
- HKEY_LOCAL_MACHINE— ветка для всех пользователей.
- HKEY_CURRENT_USER— ветка для пользователя, на котором вы находитесь.
Если этого недостаточно, то следующий способ должен помочь.
Отключение с помощью утилиты autorun
Утилита позволяет удобно работать с реестром и отключать автозагрузку всего в 1 клик. В её возможности входит отключение не только программ, но и различных dll библиотек, системных служб, драйверов устройств и вообще всего, что загружается автоматически. Скачайте её и . Установка не требуется.
Запустите файл autoruns или autoruns64 в зависимости от вашей версии системы и примите лицензионное соглашение. Другие файлы запускают её в строке выполнения.

Теперь перед вами появиться её интерфейс. Здесь выберите вкладку «Everything» и просто уберите галочки с ненужных программ. Здесь будут показаны все возможные объекты автозагрузки.

Убирайте только то, что знаете! Отключение важных системных библиотек или служб может привести к нестабильной работе компьютера.
После этого просто закройте утилиту. Ничего сохранять ненужно. Она сама исправит значения в реестре сразу после добавления или удаления галочки. Вручную делать ничего не придётся.
Так же она выделяет строки различными цветами:
- Желтые — есть в задачах автозагрузки, но файлы не найдены. Автоматически запуститься они не смогут.
- Красные — файлы без описания и без автора. Это могут быть вирусы (но не всегда так ).
Снизу отображается информация о файле. Вес, местоположение и другое. Отдельные вкладки указывают на расположение объектов. Можно повозиться и отключить много лишнего и ненужного (у всех индивидуально ). Главное читайте про то, что отключаете.
Сколько у вас программ в автозагрузке?
Многие начинающие пользователи не раз сталкивались с проблемой автозапуска программ. С одной стороны, этот процесс упрощает работу с компьютером, но если не уметь правильно пользоваться данной функцией, то это может причинять серьезные неудобства. Поэтому нужно знать, как отключить автозапуск программ, если возникнет такая необходимость.
Что такое автозапуск?
Прежде чем пытаться отключить автозагрузку, следует разобраться, что это за процесс и на чем он основан.
Автозапуск - это автоматическая загрузка какой-либо программы при включении компьютера. Очень часто случается такое, что в автозапуск попадает огромное количество совершенно ненужных программ, которые только замедляют работу операционной системы. Поэтому время от времени необходимо производить чистку автозагрузки. Сделать это довольно просто.
Существует три различных подхода к тому, как отключить автозапуск программ.
- отключение автозагрузки с помощью встроенных средств Windows;
- отключение автозагрузки с помощью дополнительных программ;
- отключение автозагрузки через настройки.
Все эти способы эффективны, поэтому можно выбрать тот, который более понятен.

Зачем необходимо отключение автозапуска программ?
Частенько скачанное из глобальной сети либо установленное с какого-либо носителя программное обеспечение автоматически добавляется в автозапуск и начинает запускаться самостоятельно сразу же при включении компьютера. Так, со временем становится заметно, что ПК начинает загружаться вдвое, а то и втрое медленнее.
Это очень мешает осуществлять нормальную работу. Но из-за чего это происходит? Дело в том, что программа, которая автоматически запускается сама, расходует оперативную память. Поэтому для загрузки компьютера остается намного меньше ресурсов, что и влечет за собой замедление работы. Во избежание подобных проблем следует четко знать, как отключить автозапуск программ.
Какие программы стоит отключить?
Однако автозапуск программ является и довольно полезным процессом. Он гораздо облегчает работу с ПК, избавляя от необходимости постоянно запускать то или иное программное обеспечение. Поэтому перед тем, как убрать программы из автозапуска, рекомендуется определиться с тем, что лучше оставить.
Во-первых, необходимо удалить те программы, которые используются редко. Самая распространенная ошибка начинающих юзеров состоит в том, что они оставляют в автозапуске торрент-клиент, считая, что он ничем не помешает работе компьютера.

Это ошибочное мнение. Если в клиенте оставить на раздаче скачанные файлы, то работа интернет-соединения замедлится или вовсе будет невозможна. А все из-за того, что программа начинает работу вместе с ПК, находясь постоянно открытой и потребляя ресурсы.
Но есть и такие программы, отключение которых может повредить работе компьютера. Например, ни в коем случае нельзя убирать антивирус. Итак, если есть сомнения по поводу того, стоит ли удалять программу из автозапуска, рекомендуется перед этим определиться со списком полезного ПО.
Как отключить автозапуск программ с помощью Windows?
Первый способ удаления программы из автозапуска - средства Windows. То, как отключить автозапуск программв Windows 7 и Windows 8, немного отличается.
Для того чтобы осуществить отключение автозапуска в Windows 7, необходимо нажать на кнопку «Пуск». Далее в строку поиска следует ввести команду «MSconfig» и открыть программу, которая появилась в результатах поиска. С помощью вкладки «Автозагрузка» можно просмотреть, какие программы автоматически загружаются вместе с операционной системой на компьютере. Теперь осталось только убрать галочки напротив ненужного ПО. Также можно использовать такую удобную функцию, как «отключить все». После того как все лишние программы отключены, можно смело нажимать на кнопочку «Применить», а затем «Ок». Далее рекомендуется для нормальной работы перезагрузить ПК.

В Windows 8 действия немного отличаются. Для начала необходимо навести на панель задач и щелкнуть правой кнопкой мыши. В появившемся контекстном меню необходимо выбрать пункт под названием «Диспетчер задач». После этого на экране появится окошко, в котором нужно щелкнуть на вкладку «Автозапуск». Теперь можно выбирать программы для отключения.
Следует отметить, что в операционной системе Windows 8 есть такая полезная функция, как определение влияния программы на запуск операционной системы. Благодаря этому новшеству начинающие пользователи смогут сделать правильный выбор. Остается только перезагрузить компьютер, чтобы изменения вступили в силу.
Дополнительные программы
Для того чтобы убрать лишние программы из автозапуска, существует специальное программное обеспечение.
Одной из самых лучших программ, которая позволяет найти правильный подход к тому, как отключить автозапуск, является CCleaner. Она не только позволяет очистить автозагрузку, но и налаживает работу компьютера, исправляет возникшие ошибки в системе и имеет еще много других полезных функций. Поэтому рекомендуется использовать именно ее.

Чтобы произвести с ее помощью настройку автозапуска, необходимо выбрать меню «Сервис» и перейти во вкладку «Автозапуск». Здесь можно увидеть полный список тех программ, у которых добавлена в настройках автозагрузка. Также здесь есть возможность удалить ненужную программу из компьютера. После осуществления всех действий рекомендуется перезагрузить систему.
Поэтому начинающему пользователю будет легче установить данную программу, чем пытаться избавиться от "мусора" на компьютере самостоятельно.
Отключение автозапуска через настройку программы
Самый простой способ отключения автозагрузки той или иной программы - настройка автозапуска через ее настройки. Недостаток способа заключается в том, что производить настройку придется у каждой программы, которая запускается самостоятельно.
Для этого необходимо зайти в настройки той программы, которую необходимо отключить, и убрать галочку напротив пункта «Запускать программу вместе с запуском Windows». Этого будет достаточно для того, чтобы выбранное программное обеспечение больше не запускалось.
Почти каждая программа, устанавливаемая на компьютер, норовит поместить себя в автозагрузку. Поэтому значков в системном лотке (Tray - рядом с часами) становится все больше и больше, а время загрузки операционной системы, с каждым днем, всё увеличивается и увеличивается!
В большинстве случае нет ни какой необходимости в автоматической загрузке программ. Как же отключить автозагрузку программы и уменьшить количество значков возле часов?
Удаление программ из автозагрузки в Windows 7, делается так.
Нажимаете кнопку ПУСК 1 , затем в поисковую строку 2 вводите слово msconfig и, нажимаете кнопку поиска 3 . Хотя, скорее всего, вам не потребуется нажимать кнопку - поиск будет произведен автоматически.
 Рис. 2
Рис. 2
Под названием msconfig, найдена 1 программа (рис. 2). Кликаем по названию msconfig.exe
 Рис. 3
Рис. 3
Откроется окно Конфигурация системы (рис 3). В этом окне выбираем вкладку Автозагрузка (обведена красным карандашом).
 Рис. 4
Рис. 4
В списке элементов автозагрузки вычислите те программы, которые нагло грузятся при запуске Windows, помещают свои значки рядом с часами, а порой даже открывают свои диалоговые окна, когда их никто не просил!
На моем рисунке вы видите: галочками отмечены программы, которые запускаются в автоматическом режиме. Но это - вершина айсберга! Ниже список в несколько раз больший программ, автозапуск которых отключен.
Ваши действия на этой вкладке - удаляете галочки перед программами, которые самовольно загружаются при запуске Windows, а вы этого не хотите!
Конечно, по названию Элемент автозагрузки бывает трудно определить, какой программе принадлежит этот элемент. Тогда смотрите, в папку какой программы ведет Команда. Если вам видна не вся строка Команда, тогда курсором мыши потяните вправо разделительный элемент между словами Команда и Расположение. Тогда откроется вся строка.
Отключать автозагрузку не нужно антивирусным программам и файерволам.
Кроме того, например, у меня стоит программа Punto Switcher автоматически переключающая русскую и английскую раскладки клавиатур. Когда работаешь в Интернете, эта программа просто не заменима. Естественно, каждый раз самому ее запускать надоест. Поэтому лучший вариант - когда она стоит в автозагрузке.
А вот программы Download Master, Adobe Reader и многие другие можно запускать при необходимости - зачем им все время торчать в автозагрузке.
После того, как вы удалите галочки перед некоторыми программами, нажимаете кнопки Применить, а потом ОК (Рис. 4). Появится следующее сообщение.
 Рис. 5
Рис. 5
Если вы хотите немедленно полюбоваться результатом своих действий, то нажимаете кнопку Перезагрузка. А если не торопитесь, тогда нажимаете кнопку Выход без перезагрузки, и, все, сделанные вами изменения, вступят в силу после очередного выключения компьютера или перезагрузки.
Если результат окажется неожиданным - как-то я нечаянно отключил системные часы вместе с языковой панелью, не волнуйтесь! Достаточно установить обратно галочки, сделать перезагрузку и все вернется на свои места!
Удаление программ из автозагрузки в Windows XP
В Windows XP удаление программ из автозагрузки делается так. Нажимаете кнопку Пуск и открываете главное меню.
 Рис. 6
Рис. 6
В главном меню нажимаете кнопку Выполнить.
 Рис. 7
Рис. 7
Откроется окно Запуск программы. В поле Открыть набираете: msconfig и нажимаете кнопку ОК.
 Рис. 8
Рис. 8
Перед вами откроется окно Настройка системы. В нём увидите 6 вкладок. На пяти вкладках ничего трогать не нужно! Сразу щелкаете курсором по вкладке - . Общий вид ее - как на Рис. 8. Только программы у вас будут те, которые вы ставили, а, не такие, как у меня.
На моем рисунке вы видите: зелеными галочками отмечены программы, которые запускаются в автоматическом режиме. Но это - вершина айсберга! Ниже список в несколько раз больший программ, автозапуск которых отключен.
Просматриваете список программ и удаляете зеленую галочку перед ненужными, на ваш взгляд, программами.
После того, как вы выберете элементы автозагрузки для отключения,нажимаете кнопки Применить, а потом ОК (Рис. 8). Тут же появится следующее сообщение.
 Рис. 9
Рис. 9
Если вы хотите немедленно полюбоваться результатом своих действий, то нажимаете кнопку Перезагрузка. А если не торопитесь, тогда нажимаете кнопку Выход без перезагрузки, но все равно сделанные вами изменения вступят в силу после очередного выключения компьютера или перезагрузки.
Отключение автозагрузки у Windows XP и Windows 7 похожие, поэтому, чтобы не повторяться, вы можете посмотреть мои советы под рисунком 4.
Отключение программ в автозагрузке Windows 10
Проще и быстрее, можно, отключить автозагрузку программ в Windows 10 через Диспетчер задач .
Для вызова Диспетчера задач нажимаем клавиши Ctrl+Shift+Esc и перед нами появляется окно:
 Отключение автозагрузки программ в Windows 10
Отключение автозагрузки программ в Windows 10
В окне Диспетчер задач нажимаете вкладку Автозагрузка. Во вкладке виден список программ, установленных на вашем компьютере, где указано Состояние автозагрузки: включено, или отключено.
Кликаете по программе, у которой нужно отключить автозагрузку. Строка выделится синим цветом1 . Нажимаете кнопку Отключить 2 и автозапуск этой программы во время загрузки Windows не будет работать.
Кстати, на кнопке 2 , вместо команды Отключить, появится Включить. То есть, если вы, нечаянно, отключили не ту программу, то можете исправить ошибку и, повторным нажатием кнопки, включить автозагрузку этой программы.
Мы рассмотрели, как отключить фоновые приложения на Андроид. Но отключение приложений не гарантирует того, что они через какое-то время не запустятся заново, а перезагрузка устройства и вовсе сводит на нет все старания. Все потому, что некоторые приложения имеют функцию автозагрузки и запускаются вместе с системой. В этой статье мы рассмотрим несколько вариантов как отключить автозапуск программ на Андроид. Встроенных средств для отключения автозагрузки в системе нет, поэтому нам понадобятся специальные приложения и ROOT-права
Как отключить автозапуск программ на Андроид с помощью модуля BootManager
BootManager - это модуль для Xposed Framework (инструкция по установке ), который позволяет легко и удобно управлять списком автозагрузки. Для его использования вам понадобятся права суперпользователя (ROOT) и установленная программа Xposed Installer.
Порядок действий для установки BootManager :
- Запустите приложение Xposed Installer » через поиск найдите модуль BootManager и установите его
- В шторке уведомлений появится сообщение о том, что модуль еще не активен. Нажмите на него, а затем в появившемся окне установите галочку рядом с BootManager
- Перезагрузите устройство
Также можно загрузить модуль BootManager из Google Play, однако все равно придется его активировать и перезагрузить систему.
Затем запустите BootManager, он просканирует приложения на устройстве и выдаст список. Как убрать программы из автозагрузки? Просто нажмите в появившемся списке на те, которые хотите лишить возможности автозапуска. Выбранные программы будут выделены красным - это означает что автозагрузка для них выключена, при следующем включении устройства они запущены не будут.
Стоит отдельно сказать, что в бесплатной версии программы показываются только приложения, которые установили вы. Список системных приложений можно увидеть только в платной версии программы.
Убрать из автозапуска приложение достаточно просто: вам всего лишь нужно тапнуть в списке на нужное вам приложение. Отключённые приложения будут выделены в списке красным цветом.
Как убрать программы из автозагрузки с помощью Greenify
После установки Autostarts просканирует все системные и пользовательские приложения на наличие правил автозагрузки и выдаст список событий, которые вызывают запуск приложений. В каждой строке находится информационная иконка, нажатие на которую покажет перечень приложений, запускающихся по данному событию. Нажмите на любой процесс - вы получите краткую информацию о нем и кнопку для запрета автозагрузки. Названия приложений, для которых вы запретите автозагрузку, будут перечеркнуты.



Также существует программа AutoStart - No root , особенностью которой является возможность отключить автозапуск программ без получения ROOT-прав. Принцип работы этой программы аналогичен предыдущей, вот только она не умеет работать с системными программами.
Если у вашего устройства наблюдались проблемы со скоростью работы из-за большого количества установленных приложений, то после правильной настройки автозапуска скорость работы гарантированно увеличится. Также отключение автозагрузки положительно сказывается на продолжительности работы от батареи.
Что делать если приложение на Андроид не синхронизируется или от него не приходят уведомления?
Вы, скорее всего, выключили автозагрузку или или закрыли фоновые процессы нужного приложения. Чтобы приложение снова синхронизировалось и присылало уведомления, просто включите ему автозагрузку.
В операционной системе Windows есть такая функция, как автозапуск программ. Она, как нетрудно догадаться, позволяет запускать некоторые программы при включении компьютера и загрузке операционной системы, например, автоматически запускается антивирус. Согласитесь, это вполне логично.
Однако в автозапуске могут оказаться программы, которые там вовсе не нужны — просто при их установке вы забыли снять галочку, в результате чего теперь программа загружается вместе с Windows. Итак, как убрать программу из автозагрузки? Рассмотрим несколько способов.
Используем настройки программы
Некоторые программы можно убрать из автозагрузки с помощью их же настроек, но далеко не все — примите это во внимание. Покажем пример на CCleaner.
Запустите приложение и выберите раздел «Настройки», затем нажмите «Слежение».

Здесь сначала снимите галочку с пункта «Следить за системой», затем — «Включить активный мониторинг». При необходимости подтвердите факт отключения мониторинга.

С этого момента приложение не будет загружаться автоматически при загрузке операционной системы — лишь при вашем желании.
Используем MSCONFIG
MSCONFIG — это утилита управления автозапуском в операционной системе Windows. С ее помощью вы сможете управлять автозагрузкой программ на своем компьютере.
Первым делом необходимо запустить утилиту. Сделать это можно разными способами.
Нажмите на кнопку «Пуск» (находится в левой нижней части экрана).

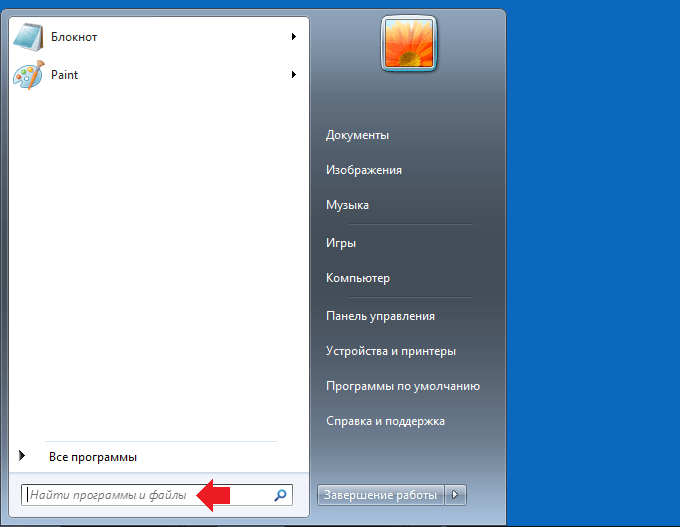
Либо, как вариант, нажимаете на клавиатуре на сочетание клавиш Windows+R, после чего появляется небольшое окошко. В нем пишите команду msconfig и нажимаете ОК.

Перед вами появляется окно. В нем выберите вкладку «Автозагрузка».

Открываете и видите список программ, находящихся в автозагрузке. Чтобы отключить программу, вам всего лишь нужно снять галочку, которая установлена рядом с ее названием, и нажать на клавишу «Применить».

Обращаем ваше внимание на тот факт, что некоторые программы обозначены как службы, а значит, их можно увидеть во вкладке «Службы» того же самого окна. Перейдите во вкладку, установите галочку рядом с пунктом «Не отображать службы Майкрософт», после чего увидите список сторонних служб.

В некоторых случаях для того, чтобы изменения вступили в силу, необходимо перезагрузить компьютер. Система сообщит вам об этом.
Используем сторонние приложения
Есть еще один способ удаления программ из автозагрузки — с помощью реестра. Однако многие пользователи в нем могут запутаться, особенно начинающие, а если случайно удалить не тот раздел, проблемы могут быть фатальными для операционной системы. Поэтому мы покажем вам другой способ отключения программ из автозапуска, куда более безопасный — с помощью сторонних приложений.
Приложений, которые помогут отключить автозагрузку, масса. Мы воспользуемся бесплатным приложением CCleaner.
Запускаем приложение, выбираем раздел «Сервис», затем — «Автозагрузка».


Вопросы можете задавать в комментариях.
