Не работает звук xp. Почему нет звука на компьютере – пошаговое восстановление звука
Зная обо всех возможных неисправностях связанных со звуком в Windows, можно легко определить почему не работает звук и незамедлительно устранить её.
Для этого вам не понадобится никакого дополнительного оборудования или программного обеспечения. Большинство проблем со звуком устраняются парой прямых рук и стандартным софтом Windows.
Причины и методы устранения
Причиной неполадок со звуком может быть как неправильная настройка регулятора громкости на динамике, так и выход из строя звуковой карты.
Все причины неполадок со звуком можно условно разделить на 3 группы:
Проблемы со звуковоспроизводящим оборудованием решаются его простой диагностикой:
- проверкой соединений с компьютером;
- Сетью;
- настройка аппаратных регуляторов громкости.
Аппаратные проблемы решаются ремонтом, проверкой соединения, или заменой звуковой карты. И если отремонтировать плату звука может только мастер, то проверить соединения, а также заменить плату на новую, под силу и рядовому пользователю. Для этого понадобится немного разобраться в устройстве компьютера.

Проблемы с программным обеспечением – э то самые распространённые неисправности со звуком. Они возникают как, в связи с неправильной настройкой или установкой звуковых драйверов, системных утилит, или отдельно взятых приложений .
Определить причину программной неполадки наиболее сложная задача, но вполне решаемая при грамотном подходе и последовательности действий. Такие неполадки исправляются перенастройкой программного обеспечения, переустановкой драйверов, а в некоторых случаях восстановлением системы или её переустановкой.
Видео: что делать если не работают динамики
Не включён звук
Иногда причина отсутствия звука связана не с неполадками, а с тем, что звук элементарно выключен, а мы всё задаёмся вопросом: почему у меня не работает звук?
В компьютере под операционной системой Windows управление звуком производится:
- на звуковоспроизводящем устройстве;
- в системных настройках Windows;
- в настройках утилиты к драйверу звуковой карты;
- в настройках конкретной программы.
Если на компе отсутствует звук, сначала следует проверить аппаратный регулятор громкости на акустической системе, колонках или наушниках.
Для этого нужно:
- открыть папку со стандартными аудиозаписями;
- включить воспроизведение одной из них стандартным проигрывателем, например Windows media.

Такая звукозапись при правильной работе системы должна воспроизводиться «из коробки» то есть стандартными предустановленными программными средствами операционной системы без установки дополнительного программного обеспечения. То есть если с самой системой и с колонками всё в порядке – звук должен проигрываться.
Во всех операционных системах семейства Windows до ХР включительно папка со стандартными аудиозаписями называется «моя музыка», и расположена в директории «Мои документы».
От «семёрки» и старше, данная папка именуется «образцы музыки». И располагается она в директориях: «системный диск» «пользователи»-«общие»- «общая музыка».

На самом звуковоспроизводящем устройстве нужно проверить положение регулятора громкости, подключение самого устройства в электрическую сеть и к компьютеру. На самих динамиках может быть кнопка питания, включение которой тоже следует проверить.
Важно: Штекер подключения динамиков к компьютеру, как правило, подходит и к прочим разъёмам на звуковой карте. Но звук будет работать, только если штекер подключён к правильному гнезду. На звуковой карте такой разъём обычно помечен изображением динамика, и выполнен в зелёном цвете, как и большинство штекеров колонок и акустических систем.
Если после проверки колонок звук не появился, можно проверить их на работоспособность с другим источником звукового сигнала, например, с DVD-плеером.

Также следует проверить работоспособность звука с другими колонками или наушниками. Если после проведённых действий звук появится – следует заменить или отремонтировать колонки. Если же звука по-прежнему нет – проблема в чём-то другом.
Отсутствие или неправильная работа драйверов
Если в компьютере отсутствует звук – подозрение падает, прежде всего на драйвер.
Ведь звук будет отсутствовать если:
- драйвер не установлен;
- установлена устаревшая версия драйвера;
- драйвер не совместим с устройством.

Современные операционные системы семейства Windows имеют встроенный стандартный аудио драйвер, совместимый с большинством известных звуковых карт. Более старые операционные системы таких стандартных драйверов не имеют, а некоторые звуковые карты не поддерживаются стандартными драйверами «операционки».
Поэтому если у вас установлена чистая современная операционная система, но она не воспроизводит звук – вам необходимо воспользоваться специальными драйверами для звуковой карты.
Такие драйвера обычно поставляются на компакт-диске вместе со звуковой картой.
Если таких дисков не было или они утеряны – драйвера можно скачать с:
- официального сайта производителя звуковой карты;
- официального сайта производителя портативного компьютера.
Информацию о производителе звуковой карты можно узнать:

Если паспорт на компьютер утерян, а на самой звуковой карте ничего не обозначено – можно воспользоваться специальной утилитой «Everest», пробную версию которой можно бесплатно скачать в интернете. Данная утилита позволяет получить информацию о производителе и модели любой детали компьютера, начиная от usb-узла и заканчивая процессором.
Если вы не знаете установлен драйвер или нет, а также работает ли драйвер надлежащим образом –это можно проверить стандартными средствами Windows.
Для этого нужно:

Для того чтобы обновить драйвер необходимо:

Если по каким-то причинам установленный драйвер оказался не только не рабочим, но и конфликтующим с другим программным обеспечением компьютера его необходимо откатить. Откатка драйвера не просто удаляет но
Важно: После любой операции по установке или переустановке драйвера компьютер нужно перезагружать.
Чтобы установить драйвер нужно совершить следующие действия:
- большинство драйверов звуковых карт поставляются с файлами запуска. нажав на такой файл запускается установщик, следуя простым подсказкам которого можно установить драйвер и сразу же выполнить его необходимую настройку;
- если же драйвер поставляется без установщика, его можно установить тем же способом, что и обновление драйвера;
Видео: Что делать если на компьютере пропал звук
Восстановление системы
Если вместе с пропаданием звука компьютер начинает выдавать сообщения о системных ошибках, вероятнее всего произошёл системный сбой исправить который можно двумя путями:
- восстановить систему;
- переустановить систему.
Важно: Восстановление системы в Windows производится по контрольным точкам, которые необходимо создать заблаговременно до возникновения проблем с системой. В случае отсутствия точек восстановления восстановить систему будет невозможно.
Для того чтобы восстановить систему необходимо:
- в окне поиска в меню пуск ввести фразу «восстановление системы»;

- из отображаемого списка найденных программ в меню пуск открыть пункт «восстановление системы»;
- в открывшемся окне справа внизу нужно нажать кнопку «далее»;
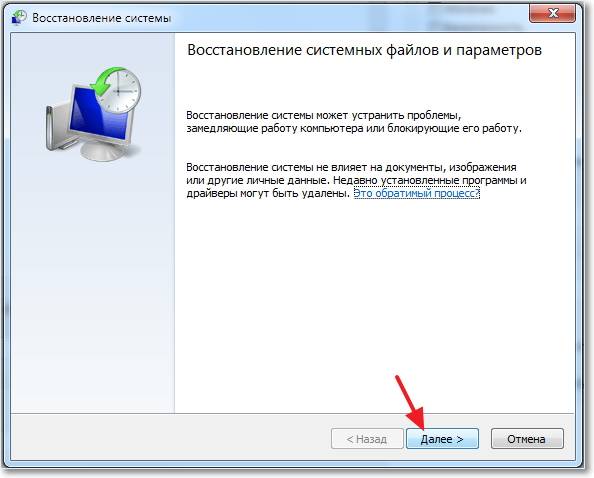
- затем нужно выбрать точку восстановления из списка;

- затем нужно выполнить два подтверждения нажимая кнопку «готово» в двух окнах которые всплывут по очереди.
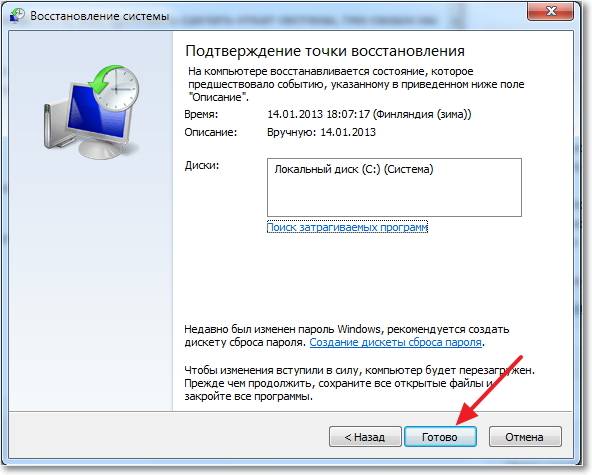
В процессе восстановления системы компьютером лучше не пользоваться. О завершении восстановления система уведомит сообщением.

Неработоспособность звуковыводящего устройства
Проверить работоспособность звуковой карты можно несколькими путями:

В первом случае нужно:

Если в окне отображается что устройство выключено, и система не позволяет его включить, вероятнее всего имеет место аппаратная проблема со звуковой картой.
Более простой способ – это подключить к компьютеру usb-наушники. Такой гаджет оснащён внешней звуковой картой, которая работает «из коробки», поэтому если в вы услышите звук в наушниках на компьютере, вероятнее всего встроенная звуковая плата неисправна. Отсутствие звука в usb-наушниках скажет о том, что проблема не аппаратная.
Проверка службы управления звуком
Для этого нужно:
- нажать на кнопку «выполнить» в меню «пуск». В открывшемся окне ввести команду services.msc;
- в окне служб выбрать службу «window saudio»;
- если отображается что служба отключена, нужно кликнуть по ней дважды для включения.
Диагностика и устранение проблем со звуком в разных операционных системах немного отличается.

WindowsXP
В ХР нет функции поиска программ из меню «пуск». Поэтому чтобы открыть ту или иную утилиту, о которых говорится в данной статье необходимо знать её расположение. Например утилита восстановление системы находится по адресу: панель управления – система – вкладка «восстановление системы».
Windows 7
«Семёрка» в отличие о ХP имеет встроенную утилиту автоматической диагностики и устранения проблем системы, в том числе и со звуком. Данная функция запускается автоматически, но её можно запустить и вручную прямо из окна где возникла проблема, нажав на соответствующую кнопку.
Переустановка драйверов модема
Windows 8
Данная версия операционной системы не имеет меню пуск, которое мы использовали для доступа к некоторым настройкам системы. «В Восьмёрке» получить доступ к любой утилите можно просто введя её название в окно Метро-поиск, которое открывается при наведении курсора мыши в правый нижний угол рабочего стола.
Windows 10
В новейшей версии операционной системы меню пуск и метро-меню работают одновременно. При этом необходимое для диагностики проблем со звуком окно поиска возвращено в меню «пуск». Поэтому устранение проблем со звуком в данной операционке производится также как и в привычной «семёрке».
Почему не работает звуковая карта на компьютере?
Звуковая карта на компьютере может не работать в двух случаях:
- она неисправна;
- она неправильно подключена к компьютеру либо её контакты отошли.
Чтобы понять исправна звуковая плата или нет нужно исключить отход контактов. для этого нужно:
- аккуратно открутить крышку системного блока компьютера;
- отсоединить звуковую плату и вставить обратно до щелчка.
Звуковая карта – это плата с разъёмами для колонок, она подключается напрямую к материнской плате, как правило через PCI разъём. Чтобы отсоединить нетщательно закреплённую звуковую плату необходимо отжать защёлки расположенные по бокам слота, а затем потянуть звуковую плату на себя.

Если после проделанных манипуляций звук не появился - вероятнее всего звуковая карта вышла из строя и её нужно заменить.
Диспетчер звука
Любая операционная система Windows имеет встроенный диспетчер звука, неправильная настройка которого может быть причиной его отсутствия. Некоторые драйвера звуковых карт поставляются вместе с фирменной утилитой «диспетчер звука».

Доступ к диспетчерам звука осуществляется через регулятор громкости в трее панели задач и специальный значок фирменного диспетчера возле регулятора громкости. Диспетчер позволяет назначать звуковыводящее устройство по умолчанию. Неправильный выбор иногда может стать причиной отсутствия.
Чтобы проверить диспетчер, нужно:

Реестр
Через реестр операционной системы можно совершить наиболее тонкие настройки системы. Но изменения в реестре могут привести к переназначению гнёзд звуковой карты, что приведёт к отсутствию звука.
Исправить такую неисправность можно изменив двоичный параметр pin 01, отвечающий за заднее зелёное гнездо, которое должно использоваться для вывода звука.
Для этого нужно:


Важно: Если вы не уверены в том, какие действия совершаете в реестре лучше ничего не изменять. Действия с реестром необратимы.
Перемычки на материнской плате
На некоторых, особенно старых материнских платах существуют перемычки которые переключают вывод звука с передней панели на заднюю и наоборот. Если перемычки выставлены неправильно может не быть звука.
Чтобы появился звук нужно:
- раскрутить крышку системного блока;
- замкнуть перемычками 5-6 и 9-10 контакты.

Неустановленные аудио-кодеки
В некоторых случаях проблема со звуком по сути является проблемой воспроизведения аудио-файлов определённого типа кодеки на которые отсутствуют в системе. Поэтому рекомендуется проверять работоспособность звука файлами в формате wma, или wav. Кодеки для данных форматов входят в базовую версию любой операционной системы.
Чтобы заиграл звук прочих аудио-форматов необходимо скачать пакет кодеков, например K-lite, либо установить плеер использующий свои собственные кодеки, например GOM или VLC.
Передняя панель
Причиной отсутствия звука на передней панели может быть:
- неправильно выставленные перемычки на материнской плате;
- отсутствие подключения передней панели к материнской плате.
Очень часто сборщики компьютеров встраивают передние панели аудио-разъёмов для модели, не подключая их к материнской плате. Для того чтобы подключить переднюю панель к материнке, используются шлейфы пины которые идут в комплекте с панелью.

Подключать пины нужно в блок материнской платы front panel, который, обычно расположен в правой нижней части платы.

Соперничество нескольких драйверов
Даже если все драйвера установлены они могут не работать из-за конфликта друг с другом.
Решается эта проблема следующим образом:
- обновлением всех драйверов до последней версии;
- установкой только оригинальных драйверов.
На ноутбуках может конфликтовать набор драйвером отличающийся от заводской комплектации. Узнать базовый набор драйверов можно на официальном сайте производителя ноутбуков в разделе «поддержка».
Компьютер уже давно перестал быть исключительно аппаратом для работы и вычислений. Многие пользователи используют его в развлекательных целях: смотрят фильмы, слушают музыку, играют в игры. Кроме того, с помощью ПК можно общаться с другими пользователями и обучаться. Да и работается некоторым юзерам лучше именно под музыкальное сопровождение. Но при использовании компьютера можно столкнуться с такой проблемой, как отсутствие звука. Давайте разберемся, чем она может быть вызвана и как её решить на ноутбуке или стационарном ПК с Windows 7.
Пропажа звука на ПК может быть вызвана различными обстоятельствами, но все их можно разделить на 4 группы:
- Акустическая система (динамики, наушники и т.д.);
- Аппаратная часть ПК;
- Операционная система;
- Приложения, воспроизводящие звук.
Последняя группа факторов в данной статье рассматриваться не будет, так как это проблема конкретной программы, а не системы в целом. Мы же остановимся на решении комплексных проблем со звуком.
Кроме того, нужно заметить, что звучание может пропасть, как из-за различных поломок и сбоев, так и из-за неправильной настройки исправных компонентов.
Способ 1: неисправности акустической системы
Одной из частых причин, почему компьютер не воспроизводит звук, являются проблемы с подключаемой акустикой(наушники, динамики и т.д.).
- Прежде всего, выполните следующую поверку:
- правильно ли подключена акустическая система к компьютеру;
- включен ли штекер в сеть электропитания (если такая возможность предусматривается);
- включено ли само звуковое устройство;
- не установлен ли регулятор громкости на акустике на позиции «0».
- Если есть такая возможность, то проверьте работоспособность акустической системы на другом устройстве. Если вы используете ноутбук с подключенными наушниками или динамиками, то проверьте, как воспроизводится звук встроенными динамиками данного компьютерного устройства.
- В случае, если результат негативный и акустическая система не работает, то нужно обратиться к квалифицированному мастеру или просто заменить её на новую. В случае, если на других устройствах она воспроизводит звук нормально, то, значит, дело не в акустике и мы переходим к следующим вариантам решения проблемы.
Способ 2: значок на панели задач
Прежде, чем искать неисправности в системе, есть смысл проверить, не выключен ли звук на компьютере штатными инструментами.


Но возможна ситуация, когда перечеркнутый кружок отсутствует, а звука все равно нет.


Существует также вариант, когда одновременно присутствует значок в виде перечеркнутого круга и регулятор громкости опущен до предела вниз. В этом случае нужно поочередно провести обе указанные выше манипуляции.

Способ 3: драйвера
Иногда пропажа звука на ПК может быть вызвана проблемой с драйверами. Они могут быть неправильно инсталлированы или вообще отсутствовать. Конечно, лучше всего переустановить драйвер с диска, который поставлялся со звуковой картой, установленной на вашем компьютере. Для этого нужно вставить диск в дисковод и после его запуска следовать тем рекомендациям, которые отобразятся на экране. Но если диск по каким-то причинам у вас отсутствует, то придерживаемся следующих рекомендаций.
- Щелкните «Пуск» . Далее произведите перемещение в «Панель управления» .
- Переместитесь по «Система и безопасность» .
- Далее в разделе «Система»
перейдите в подраздел «Диспетчер устройств»
.

Также в Диспетчер устройств можете совершить переход путем введения команды в поле инструмента «Выполнить» . Вызываем окошко «Выполнить» (Win+R ). Вводим команду:
Нажимаем «OK» .
- Запускается окно Диспетчера устройств. Нажмите по наименованию категории «Звуковые, видео и игровые устройства» .
- Выпадет список, где располагается наименование звуковой карты, которая вмонтирована в ваш ПК. Кликаем по ней правой кнопкой мыши и выбираем из списка «Обновить драйверы…» .
- Запускается окошко, которое предлагает сделать выбор, как именно выполнить обновление драйвера: произвести автоматический поиск в интернете или указать путь к заранее скачанному драйверу, расположенному на жестком диске ПК. Выбираем вариант «Автоматический поиск обновленных драйверов» .
- Начинается процесс автоматического поиска драйверов в интернете.
- Если обновления найдены, их тут же можно будет установить.







Если же компьютеру не удастся обнаружить обновления автоматически, то можно произвести поиск драйверов вручную через интернет.
- Для этого просто откройте браузер и вбейте в поисковик наименование установленной на компьютере звуковой карты. Затем из поисковой выдачи перейдите на веб-ресурс изготовителя звуковой карты и загрузите нужные обновления на ПК.

Если около наименования звукового оборудования в Диспетчере устройств стоит знак восклицания, то это означает, что оно работает неправильно.

Способ 4: включение службы
На компьютере звучание может отсутствовать и по той причине, что служба, отвечающая за его воспроизведение, отключена. Давайте узнаем, как её включить на Windows 7.
- Для того, чтобы проверить работоспособность службы и при необходимости включить её, следует перейти в Диспетчер служб. Для этого кликаем «Пуск» . Далее нажмите «Панель управления» .
- В открывшемся окне щелкните «Система и безопасность» .
- Далее переходите по пункту «Администрирование» .
- Раскрывается перечень инструментов. Остановите свой выбор на наименовании «Службы»
.

Диспетчер служб можно открыть и другим способом. Наберите Win+R . Запустится окошко «Выполнить» . Введите:
Нажимайте «OK» .
- В раскрывшемся перечне найдите компонент под названием «Windows Audio» . Если в поле «Тип запуска» стоит значение «Отключена» , а не «Работает» , то это означает, что причина отсутствия звука кроется как раз в остановке службы.
- Щелкните дважды левой кнопкой мыши по наименованию компонента, чтобы перейти в его свойства.
- В открывшемся окне в разделе «Общие» проследите, чтобы в поле «Тип запуска» обязательно стоял вариант «Автоматически» . Если там установлено другое значение, то кликните по полю и из выпавшего списка выберите необходимый вариант. Если не сделать этого, то после перезапуска компьютера вы заметите, что звук снова пропадает и службу опять придется запускать вручную. Далее произведите нажим на кнопку «OK» .
- После возврата в Диспетчер служб заново выделите «Windows Audio» и в левой части окна произведите клик по «Запустить» .
- Выполняется процесс запуска службы.
- После этого служба начнет работать, о чем говорит атрибут «Работает» в поле «Состояние» . Также обратите внимание, чтобы в поле «Тип запуска» было установлено значение «Автоматически» .










После выполнения данных действий звук на компьютере должен появиться.
Способ 5: проверка на наличие вирусов
Одной из причин, по которым на компьютере не воспроизводится звук, может быть вирусное заражение.
Как показывает практика, если вирус уже пробрался на компьютер, то сканирование системы штатным антивирусом малоэффективно. В этом случае может помочь специальная антивирусная утилита с функциями сканирования и лечения, например, Dr.Web CureIt . Причем сканирование лучше проводить с другого устройства, предварительно подсоединив его к ПК, относительно которого имеются подозрения на заражение. В крайнем случае, если нет возможности произвести сканирование с другого устройства, используйте для выполнения процедуры съемный носитель.

Во время процедуры сканирования выполняйте те рекомендации, которые будет давать антивирусная утилита.
Даже в том случае, если удастся успешно ликвидировать вредоносный код, ещё не гарантировано восстановление звука, так как вирус мог повредить драйвера или важные системные файлы. В этом случае необходимо произвести процедуру переустановки драйверов, а также, в случае необходимости, выполнить восстановление системы.
Способ 6: восстановление и переустановка ОС
В случае, если ни один из описанных способов не дал положительного результата и вы удостоверились, что причина проблемы заключается не в акустике, есть смысл восстановить систему из резервной копии или откатить к созданной ранее точке восстановления . Важно, чтобы резервная копия и точка восстановления были созданы до того, как начались проблемы со звуком, а не после.


Если же у вас на компьютере нет точки восстановления системы, созданной до того, как произошел сбой со звуком, и отсутствует съемный носитель с резервной копией, то в этом случае придется производить переустановку ОС.
Способ 7: неисправность звуковой карты
Если вы точно выполнили все описанные выше рекомендации, но даже после переустановки операционной системы звук не появился, то в этом случае с большой долей вероятности можно сказать, что проблема заключается в неисправности одного из аппаратных компонентов компьютера. Скорее всего, отсутствие звучания вызвано поломкой звуковой карты.
В этом случае необходимо либо обратится за помощью к специалисту, либо самостоятельно произвести замену неисправной звуковой карты. Перед заменой можно предварительно протестировать работоспособность звукового элемента компьютера, подсоединив его к другому ПК.
Как видим, существует очень много причин, почему на компьютере под управлением Windows 7 может пропасть звук. Перед тем, как приступить к исправлению проблемы, лучше выяснить непосредственную причину. Если это сразу не удается сделать, то пробуйте применить различные варианты исправления ситуации, по приведенному в данной статье алгоритму, а затем проверяйте, не появился ли звук. Наиболее радикальные варианты (переустановка ОС и замена звуковой карты) следует производить в самую последнюю очередь, если другие способы не помогли.
Исчезновение звука на компьютере – неприятная, но вполне решаемая проблема. Ознакомившись с нижеизложенной информацией, вы узнаете, почему может пропасть звук на компьютере и что делать в подобных ситуациях.
Проблемы с аппаратным подключением
В первую очередь проверьте правильность аппаратного подключения колонок. Рекомендация в особенности актуальна для семей с детьми и животными, которые могут случайно выдернуть штекер. Убедитесь, что колонки подключены, штекер «сидит» плотно и не болтается.Проверьте, в правильное ли гнездо вставлен штекер. Как правило, гнездо для колонок имеет светло-зеленый цвет, для микрофона – розовый, для записи с внешней аппаратуры – синий. Диаметр каждого из этих выходов равен 3,5 мм, т.е. вставить по ошибке штекер в соседнее гнездо несложно, но звук, конечно же, при этом работать не будет.
Проблемы с колонками
Штекер на месте? Убедитесь в исправности колонок. Для этого подключите их к любому другому устройству, способному воспроизводить музыку. Как вариант, можете подключить к компьютеру любые другие наушники или колонки вместо «замолкшей» аппаратуры.Проблемы с уровнем громкости
Банальная, но довольно распространенная причина, встречающаяся преимущественно у неопытных пользователей. Обратите внимание на состояние соответствующей иконки. Кликните по ней и задайте подходящую громкость.
Проблемы с драйверами
Убедившись в отсутствии аппаратных проблем, проверьте компьютер на наличие программных сбоев, прежде всего, в отношении драйверов. При отсутствии драйверов или возникновении разного рода проблем с ними, иконка настроек звука будет иметь такой вид. Кликните на значок.
Откроется меню устранения проблем.

Установите динамики по умолчанию (если компьютер укомплектован внешними колонками) и кликните «Далее».

Немного подождав, пока система выполнит требуемые действия, кликните «Применить это исправление».

Система оповещает об успешном устранении проблемы. Закройте оповещение и проверьте звук.

Ситуация, когда упомянутые драйвера отсутствуют в составе операционной системы по умолчанию, встречаются преимущественно, когда компьютер укомплектован редкой звуковой картой от малоизвестного производителя. В данном случае драйвера придется установить самостоятельно, воспользовавшись диском из комплекта, специальной программой для автоматического поиска драйверов либо же зайдя на сайт производителя оборудования.
Проблемы с настройками BIOS
Звук может пропасть по причине отключения встроенной звуковой карты в BIOS. Для проверки нужно зайти в BIOS (на стационарных компьютерах он, как правило, запускается с помощью клавиши Delete спустя пару секунд после нажатия кнопки включения) и в разделе «Advanced» либо «Integrated» (может меняться в зависимости от версии БИОС) проверить состояние параметра «High Definition Audio». Ваша задача – выставить этот параметр в положение Enable.
Проблемы со службой Windows Audio
Компьютер может «молчать» по причине пребывания упомянутой службы в деактивированном состоянии. В Панели управления либо через Поиск находим раздел Администрирование.

В противном случае надо дважды нажать по строке службы Windows Audio и настроить ее на автоматический тип запуска. Выставив необходимые параметры, кликаем Применить.

Восстановление звука через службу устранения неполадок
Можете попробовать избавиться от возникших проблем при помощи универсального диагностического средства. Находим раздел «Устранение неполадок» через Панель управления либо через Поиск (в зависимости от версии ОС и личных предпочтений).


Система пытается обнаружить проблемы.

Спустя некоторое время служба расскажет об итогах изучения состояния системы. В рассматриваемом примере звук пропал по причине убавления громкости. Для решения достаточно попросту выставить громкость на требуемый уровень.

Проблемы со звуковой картой
Если вышеприведенные методы не позволили избавиться от проблемы, с большой долей вероятности все дело непосредственно в звуковой карте. В такой ситуации не останется другого выхода, кроме как купить отдельно устанавливающуюся звуковую карту или обратиться в ремонтный сервис с целью замены вышедшего из строя компонента.Самый простой и удобный в установке вариант – это внешняя звуковая карта, подключаемая посредством USB-разъема. Установка такого компонента не требует от пользователя никаких особых навыков и избавляет от необходимости обращения в сервисный центр.
Своевременно реагируйте на возникающие проблемы, не паникуйте, действуйте в соответствии с проверенными рекомендациями и все обязательно получится. Удачи!
Отсутствие звука в операционной системе – довольно неприятная вещь. Мы попросту не можем просматривать фильмы и видеоролики в интернете или на компьютере, слушать любимую музыку. Как исправить ситуацию с невозможностью воспроизведения аудио, обсудим в данной статье.
Неполадки со звуком в ОС чаще всего происходят по причине различных системных сбоев или неисправности аппаратных узлов, отвечающих за проигрывание аудио. Очередные обновления, установка программного обеспечения, изменения профиля настроек Windows – все это может привести к тому, что, при воспроизведении контента, Вы не услышите ровным счетом ничего.
Причина 1: оборудование
Рассмотрим, наверное, самую распространенную ситуацию – неправильное подключение колонок к материнской плате. Если Ваша акустическая система имеет всего два канала (две колонки – стерео), а на материнке или звуковой карте распаян звук 7.1, то вполне можно ошибиться с выбором гнезда для подключения.
Колонки 2.0 подключаются только одним штекером mini jack 3.5 к разъему зеленого цвета.

Если аудиосистема состоит из двух колонок и сабвуфера (2.1), то, в большинстве случаев, она подключается таким же способом. Если штекера два, то второй обычно подсоединяется к оранжевому гнезду (сабвуфер).
Акустические системы с шестиканальным звуком (5.1) имеют уже три кабеля. По цвету они совпадают с разъемами: зеленый предназначен для передних колонок, черный – для тыловых, оранжевый – для центральной. Низкочастотная колонка, чаще всего, отдельного штекера не имеет.

Восьмиканальные системы задействуют еще один дополнительный разъем.
Еще одна очевидная причина – отсутствие питания от розетки. Как бы Вы ни были уверены в себе, проверьте, подключена ли аудиосистема к электрической сети.
Не стоит исключать и выход их строя электронных компонентов на материнской плате или в колонках. Решение здесь стандартное – попробовать подключить исправное оборудование к своему компьютеру, а также проверить, будут ли работать колонки на другом.
Причина 2: служба аудио
Служба Windows Audio отвечает за управление звуковыми устройствами. Если данный сервис не запущен, то звук в операционной системе работать не будет. Включается служба при загрузке ОС, но по некоторым причинам этого может не произойти. Виной всему сбои в настройках Windows.
- Необходимо открыть «Панель управления»
и перейти в категорию .

- Затем нужно открыть раздел «Администрирование»
.

- В данном разделе находится ярлык с названием «Службы»
, с его помощью можно запустить нужную нам оснастку.

- Здесь, в списке сервисов, необходимо найти службу Windows Audio и проверить, включена ли она, а также, какой режим указан в колонке «Тип запуска»
. Режим должен быть «Авто»
.

- Если параметры не такие, как показано на изображение выше, то нужно их поменять. Для этого кликаем ПКМ
по службе и открываем ее свойства.

- В первую очередь, меняем тип запуска на «Авто»
и нажимаем «Применить»
.

- После применения настройки станет активной кнопка «Пуск»
, которая была недоступна, если служба имела тип запуска «Отключена»
. Нажимаем на нее.

Windows по нашему требованию включит сервис.

В ситуации, когда параметры изначально были настроены правильно, можно попробовать решить проблему перезапуском службы, для чего нужно выбрать ее в списке и нажать на соответствующую ссылку в левой верхней части окна.

Причина 3: системные настройки громкости
Довольно часто причиной отсутствия звукового сопровождения являются настройки громкости, а точнее, ее уровня, равного нулю.

Причина 4: драйвер
Первым признаком нерабочего драйвера является надпись «Аудиоустройства отсутствуют» в окне системных настроек, на вкладке «Громкость» .

Определить и устранить неполадки, в которых виноват драйвер аудиоустройства, можно в «Диспетчере устройств» Windows.
- В «Панели управления»
идем в категорию «Производительность и обслуживание»
(см. выше) и переходим в раздел «Система»
.

- В окне свойств открываем вкладку «Оборудование»
и жмем на кнопку «Диспетчер устройств»
.

- Далее возможны два варианта:
- В «Диспетчере»
, в ветке «Звуковые, видео и игровые устройства»
отсутствует звуковой контроллер, но есть ветка «Другие устройства»
, содержащая «Неизвестное устройство»
. Им вполне может быть наш звук. Это значит, что для контроллера не установлен драйвер.

В этом случае кликаем ПКМ по устройству и выбираем «Обновить драйвер» .

В окне «Мастера обновления оборудования» выбираем пункт «Да, только в этот раз» , тем самым позволяя программе подключиться к сайту Windows Update.


Мастер осуществит автоматический поиск и инсталляцию программного обеспечения. После установки необходимо перезагрузить операционную систему.

- Другой вариант – контроллер обнаружен, но возле него стоит значок предупреждения в виде желтого кружка с восклицательным знаком. Это означает, что произошел сбой драйвера.

В данной ситуации также кликаем ПКМ по контроллеру и переходим в свойства.


Как видим, контроллер пропал из ветки звуковых устройств. Теперь, после перезагрузки, драйвер будет установлен и запущен заново.

- В «Диспетчере»
, в ветке «Звуковые, видео и игровые устройства»
отсутствует звуковой контроллер, но есть ветка «Другие устройства»
, содержащая «Неизвестное устройство»
. Им вполне может быть наш звук. Это значит, что для контроллера не установлен драйвер.
Причина 5: кодеки
Цифровой медиаконтент перед передачей кодируется различными способами, а при поступлении к конечному пользователю, декодируется. Этим процессом и занимаются кодеки. Зачастую, при переустановке системы мы забываем про эти компоненты, а для нормальной работы Windows XP они необходимы. В любом случае, имеет смысл обновить программное обеспечение, чтобы исключить данный фактор.
- Переходим на официальный сайт разработчиков пакета K-Lite Codec Pack и скачиваем последнюю версию. На данный момент заявлена поддержка Windows XP до 2018 года, поэтому версии, выпущенные позже, могут не установиться. Обратите внимание на цифры, указанные на скриншоте.

- Открываем скачанный пакет. В главном окне выбираем нормальную установку.

- Далее выбираем медиаплеер по умолчанию, то есть, при помощи которого будет автоматически воспроизводиться контент.

- В следующем окне оставляем все, как есть.

- Затем выбираем язык для названий и субтитров.

- Следующее окно предлагает настроить параметры вывода для аудиокодеров. Здесь необходимо определить, какая у нас адиосистема, какое количество каналов и присутствует ли встроенный декодер в аудио оборудовании. К примеру, у нас система 5.1, но без встроенного или внешнего ресивера. Выбираем соответствующий пункт слева и указываем, что декодированием будет заниматься компьютер.

- Настройки выполнены, теперь просто нажимаем «Install»
.

- После окончания инсталляции кодеков не лишним будет перезагрузить Windows.
Причина 6: настройки БИОС
Может случиться так, что предыдущий владелец (а может быть и Вы, но забыли об этом) при подключении аудиокарты изменил параметры БИОС материнской платы. Данная опция может называться «Onboard Audio Function» и для включения встроенной в материнскую плату аудиосистемы она должна иметь значение «Enabled» .

Если после всех действий аудио так и не воспроизводится, то, возможно, последним средством будет переустановка Windows XP. Впрочем, не стоит спешить, так как есть возможность попытаться восстановить систему.
Заключение
Все причины неполадок звука и их решения, приведенные в данной статье, помогут Вам выйти из положения и продолжать наслаждаться музыкой и фильмами. Помните, что необдуманные поступки типа установки «новых» драйверов ил программного обеспечения, призванного улучшить звучание Вашей старенькой аудиосистемы, могут привести к неполадкам и длительному ручному восстановлению функций.
» Как решить проблему со звуком, если его нет в Windows XP?
Как решить проблему со звуком, если его нет в Windows XP?
Звук на компьютере
За воспроизведение звуковых файлов на компьютере под управлением Windows XP отвечает целый комплекс аппарантных и программных средств. Благодаря их взаимодействию и слаженной работе мы и имеем возможность слушать музыку, смотреть фильмы со звуком и проигрывать любые другие аудиоданные на ПК. Проблемы со звуком возникают тогда, когда отсутствует либо неправильно работает хотя бы одно звено этой цепи. Надо сказать, проблема довольно распространена, поэтому попробуем разобраться, в чем может быть причина того, что на вашем компьютере нет звука.
Оборудование, ответственное за звук
- Звуковая карта (звуковой адаптер, аудиокарта) – основное оборудование, ответственное за обработку аудио на ПК. Может представлять собой плату расширения (дискретная аудиокарта), интегрированное устройство, как комплекс элементов на материнской плате (микросхема аудиокодека и хостконтроллер, встроенный в чипсет) и внешнее подключаемое устройство.

- Устройства воспроизведения звука – акустические системы, динамики, колонки, наушники и т. п. – то, что подключается к линейному выходу аудиокарты.
Программные средства
- Драйвера устройств – программы управления работой звукового оборудования.
- Служба Windows Audio, ответственная за воспроизведение звука в приложениях и самой системе Windows XP.
- Звуковые кодеки (аудиокодеки) – набор функциональных средств (системных библиотек), задача которых – кодирование и декодирование звуковых данных. Именно они отвечают за обработку и чтение аудиофайлов определенных форматов.
- Утилиты для управления звуком – представляют собой пользовательский интерфейс настроек звукового оборудования – громкости, эквалайзера, аудиоэффектов и т. д. Входят в комплект поставки Windows XP, а также устанавливаются вместе с драйверами устройств.
Почему нет звука на Windows XP
На причины отсутствия звука на компьютере косвенно указывает время возникновения неполадки. Так, если звука не было с момента установки системы – причины, как правило, одни. Если звук был, но пропал – другие. Если звука нет только в отдельных программах – третьи. Что обычно бывает виновником каждой из ситуаций?
Звука нет и не было изначально
- Звуковое оборудование отсутствует, неправильно подключено или неправильно настроено.
- Не установлены драйвера звукового адаптера.
- Не установлены аудиокодеки (при неполадке такого рода системные звуки, как правило, воспроизводятся нормально).
- Не запущена служба Windows Audio.
Звук был, но пропал
- Конфликты или неисправность оборудования.
- Изменение настроек воспроизведения звука.
- Повреждение системных файлов или разделов реестра, ответственных за звук.
- Сбой запуска службы Windows Audio.
- Вирусное заражение.
Нет звука в отдельных приложениях
- Несоответствие приложения системным требованиям.
- Неправильная настройка приложения.
- Отсутствие или повреждение компонентов, ответственных за звук.
Диагностика и решение проблемы отсутствия звука на компьютере
Проверяем оборудование
- В первую очередь убедитесь, что на вашем компьютере есть звуковая карта и к ней правильно подключены динамики. Практически все современные материнские платы имеют “на борту” встроенную аудиоподсистему, и убедиться в ее присутствии вы можете по наличию аудиоразъемов на задней стенке системного блока:

Обычная аудиокарта (стерео) имеет три гнезда для подключения кабелей: микрофонный вход, линейный вход и линейный выход:

Подключать динамики необходимо в линейный выход. Если звука все равно нет, можно попробовать присоединить кабель к соседним гнездам – вреда от этого не будет.
- Следом необходимо убедиться, что регулятор громкости на колонках (или на корпусах некоторых ноутбуков) не стоит на нулевой отметке, а сами колонки подключены к электросети. Для полной уверенности в исправности динамиков можно проверить их работу, подключив к другому устройству.
- Далее проверьте, что звуковое устройство включено и корректно распознается вашим компьютером. Зайдите в настройки BIOS Setup, нажав сразу после включения ПК предназначенную для этого клавишу (Delete, F2, F4, F10 и т. д. – обычно это указано внизу экрана заставки производителя материнской платы), перейдите на вкладку “Advanced” (если адаптер интегрирован в системную плату, он может быть на вкладке “Integrated”), найдите там свое аудиоустройство (Audio Device, Audio Controller и т. п. со словом “Audio”) и убедитесь, что оно включено – должна быть активна опция “Auto” или “Enabled”.

Настраиваем софт
- Загрузите Windows XP. Посмотрите в нижний правый угол рабочего стола. Если там присутствует значок “Динамики”, убедитесь, что он не перечеркнут крестом и возле него не стоит запрещающий знак. Проверьте уровень громкости.
- Убедитесь, что в вашей системе установлен драйвер звуковой карты. Запустите диспетчер устройств: нажмите клавиши “Windows” + “R”, в поле “Открыть” программы “Выполнить” впишите команду devmgmt.msc и нажмите ОК.
- Разверните список “Звуковые, видео и игровые устройства”. Если ваша система распознает звуковой адаптер – он отобразится в списке. Кликните по нему правой кнопкой мыши и выберите пункт “Свойства”. Убедитесь, что драйвер установлен, оборудование включено и работает нормально.

- Если возле значка “Динамик” в системном трее стоит крест, в диспетчере устройств вы можете наблюдать такую картину – неизвестное устройство и знак вопроса возле него.

Чтобы определить, какой драйвер требуется установить, в свойствах этого оборудования откройте вкладку “Сведения” и выберите из списка “Код экземпляра устройства” (или “ИД оборудования”). Скопируйте часть строки (выделено на картинке), где указан код производителя (VEN) и код устройства (DEV). С помощью поисковых систем определите, что это за девайс. Загрузите и установите драйвер с сайта производителя.

- Если аудиоустройство отмечено восклицательным знаком, значит, Windows XP обнаружила неполадку в его функционировании. Это может быть конфликт с другими оборудованием, сбойный драйвер, неправильные настройки и т. д. При этой ситуации решить проблему поможет следующее: откройте вкладку “Драйвер” в свойствах оборудования, нажмите кнопку “Удалить” и перезагрузите компьютер. После старта системы драйвер будет переустановлен.

Если проблема не решена, загрузите и установите новый драйвер с сайта производителя устройства, а также обновите систему через центр обновления Windows.
- Звука на компьютере по-прежнему нет? Проверьте, работает ли служба Windows Audio. Через программу “Выполнить” (клавиши “Windows”+”R”) запустите приложение “Службы”, введя команду: services.msc . Найдите в списке “Windows Audio” и кликните по ней. В окне свойств назначьте ей тип запуска “Авто” и запустите, если она остановлена.

Для успешного пуска “Windows Audio” необходимо, чтобы были запущены службы “Plug and Play” и “Удаленный вызов процедур (RPC)”.
- Воспроизведение большинства форматов звуковых файлов на Windows XP невозможно без установки кодеков, например, набора K-Lite Codec Pack , который можно загрузить с сайта разработчика.
